無事、Ryzenを使ったコスパ抜群の自作PC組み立てが完了。
「ほっ…」っと一安心してるblog主だぞい!ヨカッタ!(´ω`*)<挨拶
組み立ては①~③で終わって、自作PC自体は完成。なんだけど、
その後完成したPCをベースに「改造」して楽しんでたわけ。
で、改造して楽しんでる内に思ったのが、
「少し補足の説明が必要な部分があるかな?」
「多分他のパーツを使って組みたい人もいるだろうな・・・」
と思う部分が出てきたんだよね~。
なので今回は、「このパーツの取り付け方法も説明したい」
という部分について「補足」として記事を上げさせていただくぞい!
目次
Ryzenを使った、初心者向け自作PCの作り方(手順・方法)の解説シリーズの記事について
AMDのRyzenを使った、初心者向けの自作PC作成記事に関しては、
3つの記事に分けて解説してるよん!
読んで無くて気になってる人は上記リンク記事より、見てみてね!(*´ω`)
①で、マザーボードにCPUを載せる ~ PCケースにマザーボードの組み込みまで。
②で、電源ユニットの取り付け ~ グラフィックボードの取り付けまで。
③で、ケースファンの取り付け ~ 各部配線 ~ 完成まで。
上記自作PCを組むに当たって「コストパフォーマンス性」や「性能」
を重視して組んだんだよね~!
そのあたりを考慮しながら、パーツを選んだ理由や、詳しい紹介を上記記事でしてるよ!
気になる人はこちらも、チェックしてみてね!
今回は、(補足)と記事タイトルがなってるけど、何を説明するの~?
実はその後、この「コスパ重視」で組んだパソコンを使っていく中で、
「もう少し無線LANの速度を改善したいなぁ・・」「SSDの容量が欲しいなぁ」
と思うようになったんだよね~。
で、自分が使いやすいように”更に改造”を施したんだよね。
無線LANカードの導入して、より高速で安定したインターネット環境に改良。
M.2 SSDを追加して、沢山のSteamゲームやエロゲがインストール出来るように改良。
Steamでプレイしたいゲームが増えてきたから、グラフィックカードの変更。
やりたいゲームがメモリを沢山消費するから、メモリを32GBに!
と、上記のような自分好みにパーツの追加・変更をした感じ!
で、今回Ryzenの自作PC組み立て記事 ①~③ で説明をしていなかった部分の補足として、
無線LANカードとM.2 SSDの取り付け手順・方法を、この記事に追記しておこうと思うよ!(*’ω’*)

PCに対する不満や、やりたい事が出来たとき!
パーツを追加して改善が出来る!まさに自作PCの強みだね!(・∀・)イイ!!
不満を消して、自分らしい使い勝手なPCに!!
これだから、自作PCは楽しいんだよね~。
(補足1) 無線LANカードを取り付ける!
使う無線LANカードについて



無線LANカードは、Hommie製のP02Wを使うよ!
5Ghz帯も使えるし、最大867Mbps出るみたい!(実際今見たら650Mbps出てる。)
Bluetoothも4.2ではあるけどしっかり使える。サイズもとてもコンパクト!
安定して使えるから、5Ghz帯もBluetoothも使いたいって人にオススメ!!
(1か月ほど何事も無く使ってる。気に入っちゃった!)
無線LANカードの、PCI-Express × 1取り付け方法について

通常、無線LANカードは、グラフィックボードと違い、
PCI-Express × 1というコネクタが小さい方に付けるよ!

この時、ねじ止めされてるブラケットは外しておこう!


取り付けは基本的に差し込むだけだね!
あとは、ブラケット部分をネジで止めて動かないように固定しよう!
USB2.0コネクタへの接続・無線アンテナ取り付けについて


この無線LANカードは、Bluetooth機能も内蔵してるんだけど、
それを使うには、付属の「Bluetoothデータケーブル」を接続する必要があるみたい!
白色の小さいコネクタを無線LANカード側に接続して、
黒色の大きい方を、マザーボードのUSB2.0コネクタに差すだけだから
そんな難しいことではないよ。ちょっとひと手間だけどw

最初自分は差せば両方の機能が使えると思ってたよ。
USB2.0端子に開きがあるか事前に確認しておいた方が良いかもね!

マザーボードと、無線LANカードを接続するとこんな感じ!
一応多少大型なグラフィックボードを付けていても、
PCI-Express × 16スロットと、グラフィックボードの隙間を通せば
問題無く付けられる感じがしたね~。


無線LANの電波を拾う強度を伸ばすために、
アンテナも取り付けて行くよ!
アンテナも付属品としてしっかり入ってるので安心してね~!


アンテナ部分を取り付け終わるとこんな感じ!
アンテナの長さは14cmくらいあってそこそこ長い。
そのまま縦に伸ばしてしまうとUSB端子など各端子と接触してしまうけど、
横にずらす事も可能なので、全然問題にはならないかな~!

このアンテナ2本のおかげなのか、無線の安定感は非常に(・∀・)良いね!
なにより、アンテナが付くだけでメカメカしさが増して好き・・・!
(補足2) M.2 SSDを取り付ける!
使うM.2 SSDについて

M.2 SSDは、USBメモリでもおなじみ 定評のあるシリコンパワー製を使用!
Amazonでも価格.comでも評判が良く★4.5以上ある事。(2019年10月現在)
レビューのベンチマーク公表値が、メーカー公表値に近いこと。
価格が9000円程で、容量512GB、NVMe接続の高速M.2 SSDが手に入るという手ごろさが決め手だったね!
(こちらもプチフリーズなども無く、1か月以上運用確認 安定感&コスパ良しでオススメだよ!)
次の工程で、M.2 SSDにヒートシンクを取り付ける話をするよ!
「取り付ける予定無いかな」って人は、その次の工程、
「M.2 SSDをマザーボードに取り付ける方法」まで飛ばしてOK!
M.2 SSD用のヒートシンク取り付けに関して


M.2 SSDは、その高性能さ故に、熱量を非常に発しやすいとの事なので、
AINEX製のヒートシンク HM-21を1枚購入したよ!
M.2 SSDは、ケースファン等で風を当てた方が効果的に温度を下げられる。
と、他のblogやYoutubeレビューで確認してるんだけど、
それでも500円程度の投資で付けて多少変わるなら、アリかなと!

正直、CPUファンのように銅のヒートパイプなど付いてるわけでもないので、
熱伝導性があるのかは不明なんだけどね…。
(本音言うと、ヒートシンクの厚さ5mmと薄っぺらいし)
それでも1~2℃でも下がるなら…安心感を買う意味で…
というノリでコレは買った感じ。うん。
アルミ製なので、マザーボードに取り付けた際、見た目もカッコよくなるしね。
ヒートシンクを取り付けたり、シールを剥がすと、
M.2 SSD自体がメーカー保証を受けられなくなる可能性があるみたい!
気にする人は、付けない方がいいかもね。(メーカーサイトも要確認お願いします。)
(補足) M.2 SSDスロットの横に、PCI-Express×1があるマザーボードの場合、注意・確認してほしい事
例えば上記のような、
余りに分厚いM.2 SSD用のヒートシンクを選び、取り付けてしまうと、
PCI-Express × 1スロットに、何かボードを取り付けたい際に、
刺さらなくなってしまう可能性があるので、その点は考慮した方がいいかな。

AINEXのヒートシンクを取り付けた後、
一応M.2 SSDの厚みを図ったんだけど、7.2mm程。
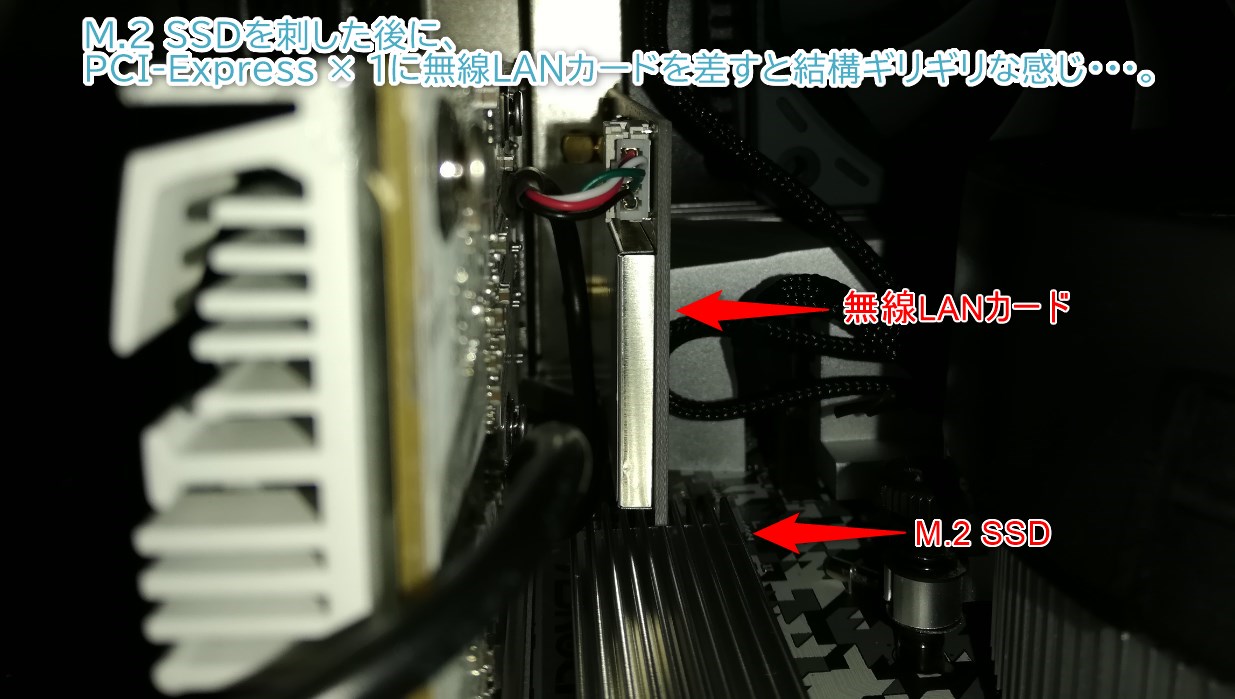
冒頭で紹介したHommieの無線LANカードを取り付けたけど、
結構ギリギリだけど取り付けられてるから、
「正直このくらいの厚さが限界かな~…。」と思うところ。
M.2 SSDにヒートシンクを取り付ける


ヒートシンクを実際にM.2 SSDに取り付けて行くよ!
ただその前に、M.2 SSDについてるメーカー製品シールは、
自分の場合、裏側に付けなおしておいたよ。
(チップ状から発生する熱等を直接ヒートシンクに伝えやすくしたかった為。)
チップが見えてる状態で、シールの片面を剥がして、
M.2 SSDに張り付けた感じだね~。

公式サイトを見ると、シールを剥がさずそのまま熱伝導シール付けてるねぇ~。ぐぬぬ。
(しかもヒートシンク用のファンまで付けてて驚き)
この部分は人それぞれ考え方ややり方があるみたいなので、
参考程度にどうぞ!

熱伝導両面シールのもう片面側を剥がして、
写真の様に、M.2 SSDを取り付けるよ!

この時、出来るだけ位置合わせは慎重にやった方がいいかも。
この手の電子部品に張り付けるシートって案外取り外しにくいから。
あと、貼りなおす際にパーツを痛める可能性もあるしね・・。
M.2 SSDをマザーボードに取り付ける方法



M.2 SSDの取り付けをしていくよ!
基本的に簡単で、M.2用のスロットに差し込んで、ネジで固定するだけだね。
特にM.2 SSDの場合ケーブルなどを刺す必要はないよ!。
差し込む際、M.2 SSDもメモリ同様で、
切り欠きがあるので逆向きには刺さる事は無いよ。
なので失敗する恐れは無いかな。

ただし、PCI-Express × 1など横にあり、何か刺さっている場合、
事前に取り外しておいた方が、ネジを回す際に楽かな!
(余談)1ヶ月使っていく中で、自分好みに構成変更したので、軽く紹介していくよ!
組み立てた自作PCを使っていく中で、
「このパーツを変えれば、追加すればより快適になりそう」
って部分が出てきたから、自分好みにカスタマイズしたよ!
変更・追加はこんな感じ!
・GTX1030 ⇒ GTX 1650へグラフィックボード変更
・メモリを16GB追加して、合計32GBに!
・メモリにヒートシンクを装着!
上記のような変更を加えたので、軽く紹介するよ!
自作PCのパーツ交換参考にどうぞ!
少しPCゲームも嗜みたいので、GTX1030 から GTX 1650へ変更!


GTX 1030から、GTX 1650にグラフィックボードを載せ変えしたよ!
GTX970に近く GTX1050TIの30%増しほどの性能。
TDP 75W で補助電力なしで動作するから、
「ゲームを最高画質で!」とまで望まなくても「普通設定くらいで楽しみたい!」
という人には、電気代的にも、お値段的にも悪くない選択じゃないかな!

誰もが最高画質を求めてるわけじゃないしね!主は楽しめればいいのじゃ!
メモリを16GB追加で ⇒ 32GBへ増設!


DDR4-2666 8GB × 2枚増設して、合計32GBにしたよ!
(相性問題発生防止のため、当然同じ製品を使用)
Cities: Skylinesという街づくりゲームに、
大量の建物MODを入れていて、読み込み時に16GBでは足りないこと。
あと、今後「16GBのメモリでも足りない!」という時代に備えて購入した
って感じかな。

メモリは値段の高騰が急激に起こりうるパーツだから、
安いうちに調達して増設した!というのがあるかな~。
メモリにヒートシンクを取り付け



HYPER Xのメモリもどきに出来る、白色ヒートシンクを取り付け
メモリ自体、ケースファンで風を当てているので、
冷やすレベルでは無いけれど、
1枚300円程度でメモリのドレスアップが出来るなら悪くないと思うんだよね~。
(中国から届くから2週間くらい待たされたけどw)

メモリの色が緑だからどうしても浮いてる感じが気になっててね~。
見た目だって大事さ!自作PCのモチベがアップするよ~。
(まとめ) 自作PCは、初心者でも作れる!そして初心者の人でも、自分好みに改造していけるよ!オススメ!
追加でパーツの取り付け方、取り付け方法を説明してみたよ!
何れにしても言えることは、
自作PCの組み立ては、決して難しくは無い!
手順を追って、注意点さえ押さえておけば組めるし、改造だって出来る!って事!
もちろん一度組めば、パーツの役割もわかるようになる。
そうすれば、自分の使いやすい、自分の欲しい機能を盛り込んだ、
自分オリジナルのPCが作れるようになる!

ゲームに特化したPCを作りたい!
データを沢山保管できるPCが作りたい!
出来るだけお金を抑えたい。でもスペックの高いPCが欲しい!
そんな人達にオススメなのが自作PCだね!自分の用途に特化したPCが作れるから!
もちろん作ること自体も楽しいから、「モノ作りがしたい!」という人にもオススメ!
という所で、
初心者向け、Ryzenを使った自作PC組み立て(手順・方法)解説記事
これにて終了したいと思うぞい!お疲れさまでした~!(*´▽`*)
他にも、自作PCを組んだり改造する際の役に立ちそうな記事を色々書いてるよ~!良かったらチェックしてみてね!
今回の自作PCを組むのに使ったPCケース
thermaltakeのVersa H18を詳しくレビューした記事はこちら!
今回の補足記事で軽く紹介した、
GTX 1650が実際どの程度の性能なのか?知りたい人はこちら!
一般的なSATA SSDと、M.2 SSDの体感的な速度差って、どの程度なの?
って気になってる人がいたらこちらをどうぞ!
そのほかにも、PCパーツのレビューを色々書いてるよ!(*´ω`)








































良いですね 自分のq6600 7600gt とは天と地の差です
体感的にはどれ位早いのでしょうか
fps好きさん。コメントどうもです。
別途記事を詳しく出そうと思ってるのですが、
普段使いでは、昔使っていた Core i7 4770K + メモリ16GBと変わらないのです。
ただし、複数の作業を同時にこなす際に、Core i7 4770Kより かなり力強さを感じますね。
ブログを書いてる際に、chromeのタブを30個、フォトビューアーを30個、画像編集ソフトのタブ7個
ペイント11個、動かそうともCPU使用率が3~10%程度しか発生してません。
このクラスのCPUになると、普段使いで差を感じるのは難しいですが、
複数の処理をさせたり、重いゲームをさせた際の負荷のかかり方がかなり変わるので、
そのあたりで体感的にかなり早くなったと感じます。
ただし、おそらく、Core 2 QuadクラスのCPUから乗り換える場合は、
メモリの周波数も早くなりますし、体感差があるかもしれません。
単純なスコア値比較でも相当差がありますからね・・・。
PassMarkスコア Core 2 Quad Q6600 ⇒ 約2900程
Ryzen 5 2600 ⇒ 約13500程
コメント欄で表現できるのに限界があるので、
今度時間があるときに体感はどの程度なのか記事にすることを検討します。