AMDの新主力CPU Ryzenが出た今こそ!
そして3世代まで出て、2世代が超お手頃な今こそ!
コスパの良い、将来性も期待できるPCを作ろうぜ!(*´ω`)<挨拶
実際乗り換えるなら今だ!と感じ、
思い切って自作PCを作ったけど大満足してるよ!
しかも自作PCを久々に本格的に組めて楽しかったしね!
この楽しさを自作PC初心者にも伝えたい!
自作PCの敷居を少しでも下げられたらな・・・。
という思いで、今回も、
Ryzenを使った自作PCの組み立て解説の続きをしていくよ!
目次
- 1 前回に続き、Ryzenを使った自作PCの組み立てをしたい人向け!手順・方法をオタクが解説するよー!
- 2 ②ではここまで!ここまでお疲れさまだぞい!ここで少し休憩をはさもう。
- 3 Ryzenを使った、初心者必見 自作PC組み立て手順・方法解説記事の続き ③ はこちら!
- 4 今回の組み立て工程で説明に使用したパーツの商品詳細リンクはこちらからどうぞ!
前回に続き、Ryzenを使った自作PCの組み立てをしたい人向け!手順・方法をオタクが解説するよー!
前回の、コスパ重視 Ryzen 自作PC組み立ての記事の①を見たいんだけど?
前回のマザーボードにCPU取り付け~PCケースにマザーボードを取り付け
までの①の記事は、上記記事リンクより読めるよ!
参考にしたい人はぜひチェックしてみてね!(*´ω`)/
今回の自作PCの詳しい構成や、
各パーツの選んだ理由などについては、上記記事リンクよりどうぞ!
⑤ PCケースに電源を取り付けよう!
使う電源について

電源BOXは、玄人志向製のKRPW-GK550W/90+ 550W電源を採用したよ!
フルプラグイン&80 PLUS GOLD認証で6000円台とコスパも良好!
フラットケーブルはやはり見栄えが良い!(ケーブルの色も黒と古臭くない!)
プラグイン式電源を使う場合の注意点

PCケースに電源BOX(ユニット)をねじ止めする前に、
予め、使う予定のケーブルをコネクタに刺しておこう!
この玄人志向電源を例に説明すると、絶対に使うのは、
・ATX12V電源コネクタ(8PIN CPU)と書かれてるコネクタ
・ATX電源コネクタ(24PIN M/B)と書かれてるコネクタ だね。
あと、SSDやHDDは基本的に絶対PCに積むはずなので。
・HDD / SATA コネクタ
これもつないでおく必要があるよ!
ビデオカードで補助電源が必要な物をつなぐ場合は、
・8PIN PCI-E コネクタ
これもつないでおこう。

コネクタ式では無い、
電源ユニットから直接ケーブルが生えてる電源ユニットを使う場合は、
次の「電源ユニットをPCケースに取り付け(ねじ止め)しよう!」に進んでいいからね!
電源ユニットをPCケースに取り付け(ねじ止め)しよう!
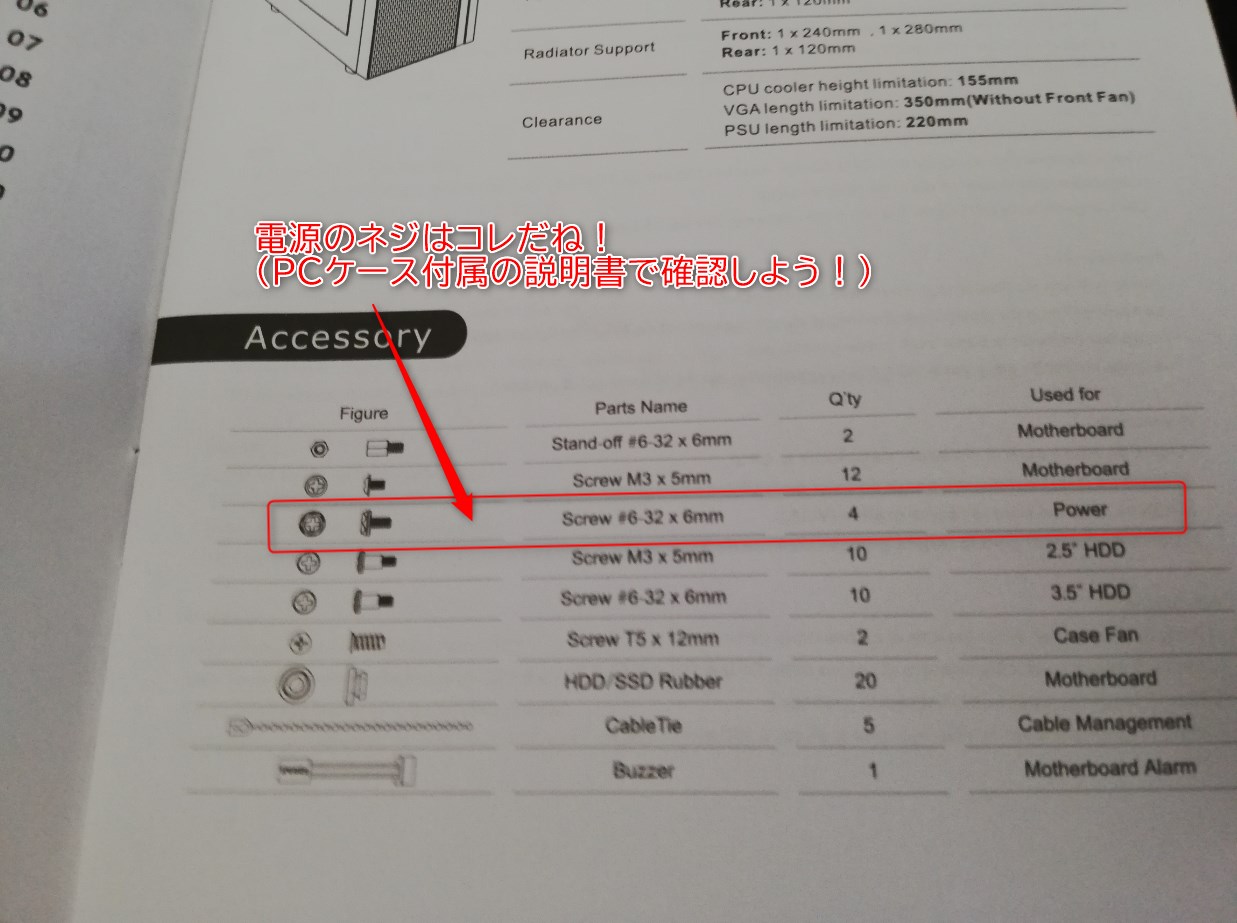
電源ユニットのネジも基本的に、PCケースの説明書に書いてあるよ!
「ネジどれ使うんやろ・・?」ってなったら、
PCケースの説明書を使うのが基本的かな!



ネジが見つかったら、
同じように対角線上にねじ止めを4か所しよう!

最初は4本半分くらい仮止めをして、
そのあと4本ともにガッチリ止めて本止めするのがいいかなぁ~。
最初から1本全部回し切って止めると、
対角線側がうまくネジが閉まらないこともあるからね。
⑥ 一度起動テストをしてみよう!(自信がある人は飛ばしてもOK)
一度動作テストを行う理由ってなに?

何故ここで動作テスト(通電テスト)を行うのか?
と疑問に感じる人がいると思うんだよね。
実は全部組み終えてから、「あれ…動かない…なぜ?」ってなる事例って結構ある。
全部組み終えた状態だと、SSDまたはHDDの記憶媒体や、
グラフィックボードなどの映像出力系パーツ
DVDドライブなどの記録媒体などがすべてつながった状態なので、
何が問題で起動ができないのか判別がしにくいんだよね。
そうならないためにも「初心者」の内は、
一度ここで動作テストして起動出来る事を確認しておくと、
CPU マザーボード メモリ 電源 ケースは原因ではない事がわかるよね?

自作PCに慣れてる人が、無理してやる事は無いけど、
一応「急がば回れ」という言葉がある通り、
ここで保険をかけておくのもアリでは無いかな?とblog主は思うよ(*´ω`)
動作確認(通電確認)方法は?


動作テストをするためには、
電源BOXのATX12V電源コネクタと、ATX24PINのコネクタが
マザーボードと接続されている必要があるよ!
まずはこの2つの端子に、ケーブルを写真のようにつないでみよう。
写真のように、PCケースにケーブルを通す穴が開いているはずだから、
差したい端子の近くの穴からケーブルを通して、マザーボードに刺そう。

ATX電源 24PINコネクタは少し刺し込むのが
固いかもしれないけど、しっかり奥まで差し込もうね!
差し込みが甘いと、
今後使っていく中で故障や発火の原因になる恐れがあるので気を付けよう。
(普通に奥までしっかりさせば問題無し!)
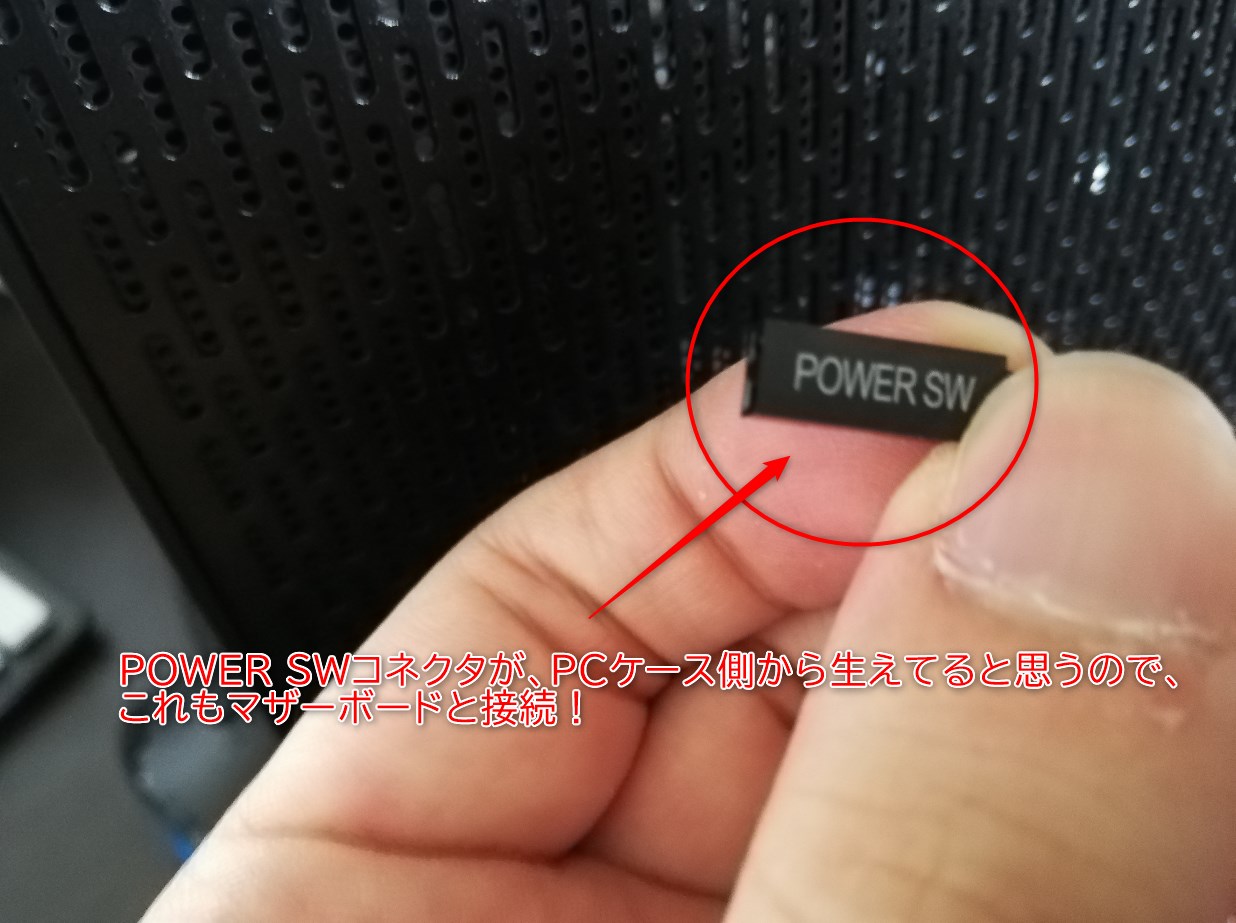
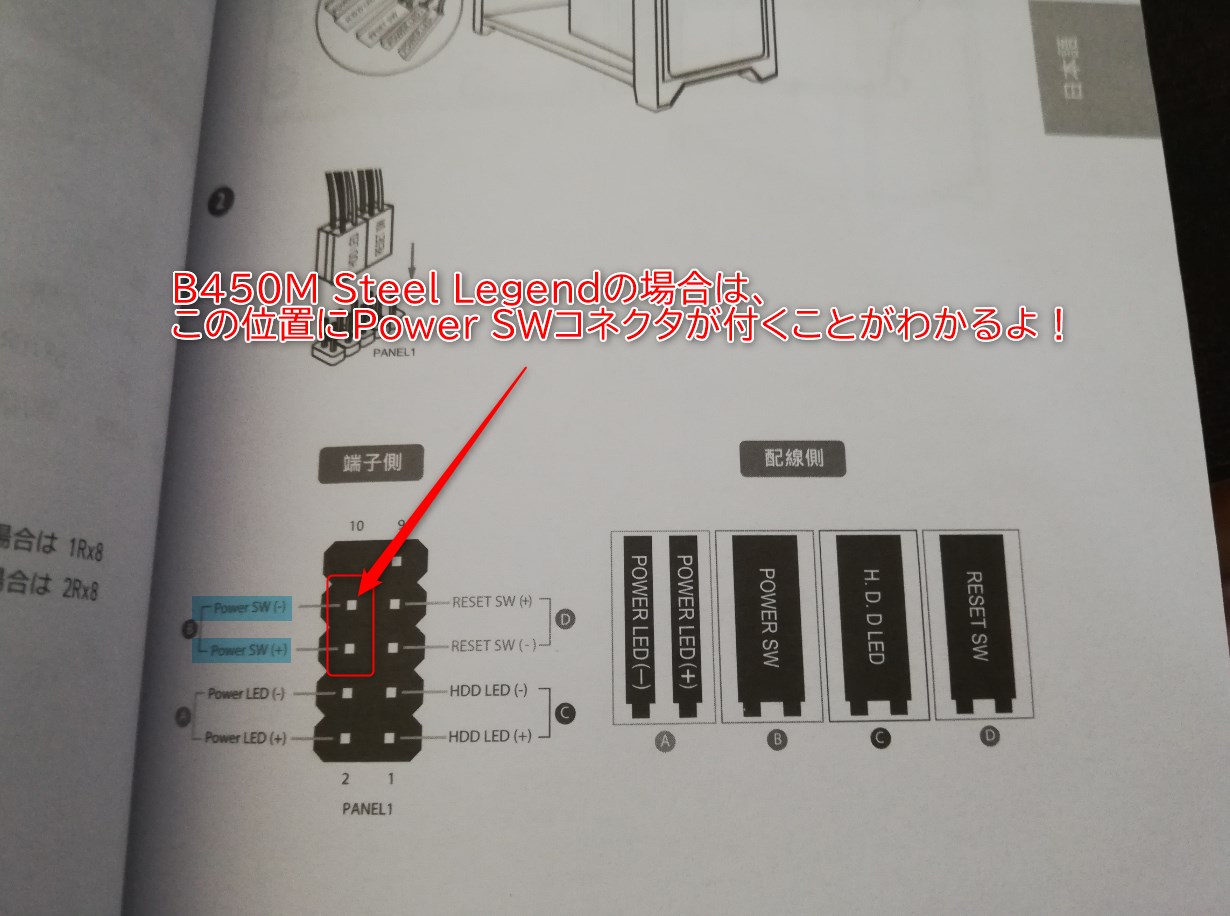

次に、さっきの電源コネクタと違って、
凄く小さい端子が、PCケース側から生えてると思うんだよね。
(写真のような POWER SWと書かれたコネクターが)
それをマザーボードのPower SWと書かれた端子に刺す必要があるよ。

マザーボードによって、端子のある位置が異なるから、
マザーボード付属の説明書を見ながら作業してね!
(補足)Ryzen GシリーズのCPU以外は、ここでグラフィックボードを取り付ける必要あり

RyzenのCPUは基本、型番の後ろにGとつくもの以外、
映像出力機能を内蔵してないので、
一度グラフィックボードを取り付ける必要があるんだよね(;’∀’)

intelのCPU感覚で説明してたから、
すっかり忘れてました すいません(;’∀’)
詳しい取り付け方法に関しては、このページの目次、
「⑧ グラフィックボードを取り付けよう!」をご参考くださいな!
実際に電源を入れて、UEFI (BIOS) が表示されるか確認するよ!


各部PC内部のコネクタを刺し終えたら、いよいよ電源を入れてみるよ!
先ほど取り付けた、電源BOXの電源をONにしよう。
〇の状態がOFFで、-の状態がONになるよ!

もちろん電源BOXに電源コードを刺して、
コンセントに接続しておいてね!!案外忘れることもあるので一応!
そして、PCケース側の電源ボタンを押せばいよいよ起動するよ!

通電後、メーカーロゴが表示されたのちに、
UEFIという、OSの起動や、各接続機器の管理を行える画面が表示されればOK
無事表示されたなら起動チェック完了!まったく問題無し!
電源BOX側から電源を切っても良いし、
PCケース側のスイッチから電源を落として、電源BOX側をOFFにしてもいいよ!
次の工程に進もう!!(・∀・)イイネ!!
起動できない場合
起動できない場合、やることとしては、
メモリを刺しなおしてみる (接触不良の可能性がある為)
マザーボードに繋いでる POWER SWのコネクタの+ – が逆になってないか確認
電源BOXのコネクタ、もしくはマザーボードにつないだコネクタが外れてないか確認
電源BOX側の電源がON ( – 状態)になってるか確認
電源ケーブル(ACケーブル)が、コンセントにしっかり繋がってるか確認 (コンセントの電源もONになってるか確認)
USB端子に、何か機器を繋いでしまってるのなら、一旦外してみる。
慌てないで、一旦基本的な部分を確認してみる事から始めよう!
起動できるようになったら次の工程へGO!
⑦ SSD又は、HDDをPCケースに取り付けよう!
使うSSDについて

SSDは、CFD製の480GB CSSD-S6B480CG3VXを使うよ~!
実はもうこのシリーズは3台同じ物を過去に買ってて、
安定性も良いし、プチフリーズなども経験無いのが採用の決め手だったね。
ケースにSSDを取り付け

次にPCの記憶媒体であるSSDを取り付けて行くよ!
このPCケース、Versa H18は少しSSDに取り付け場所が特殊で、
マザーボードの隣の右側(写真を参考)に取り付けることになるよ。
なので、先にSSDにネジを取り付けてあげる必要があるんだよね。



これまたケース付属の専用のゴムワッシャーとネジを組み合わせて、
SSDにネジを先に止めておくよ!

ひと昔前のPCケースだと、こんな特殊な取り付け方はしないんだけど…
最近のケースはこんな風に変わった取り付け方をする物が多くなったね…
JONSBO U4というケースもこんな構造だった気がするね…。

SSDにゴムワッシャー付きのネジを取り付けたと思うけど、
ケースのSSDを取り付ける部分の溝に押し込む。
その後、右側にスライドするとガッチリ固定されるよ!
これでSSD自体の取り付けが完了だね!

このVersa H18に2.5インチHDDを取り付けたい場合も
同じ要領で行うことが出来るよ!
ケースにSATAケーブル・SATA電源を取り付ける


次は、取り付けたSSDを使えるように、
SATA電源と、SATAケーブルを取り付けていくよ!
SATAケーブルに関しては、
マザーボードの箱の中に通常2本入ってると思うよ。
もし万が一入ってない場合は、(普通は入ってるのが基本だと思うんだけどなぁ…)
Amazonでも販売してるし、PCショップにもあるよ。

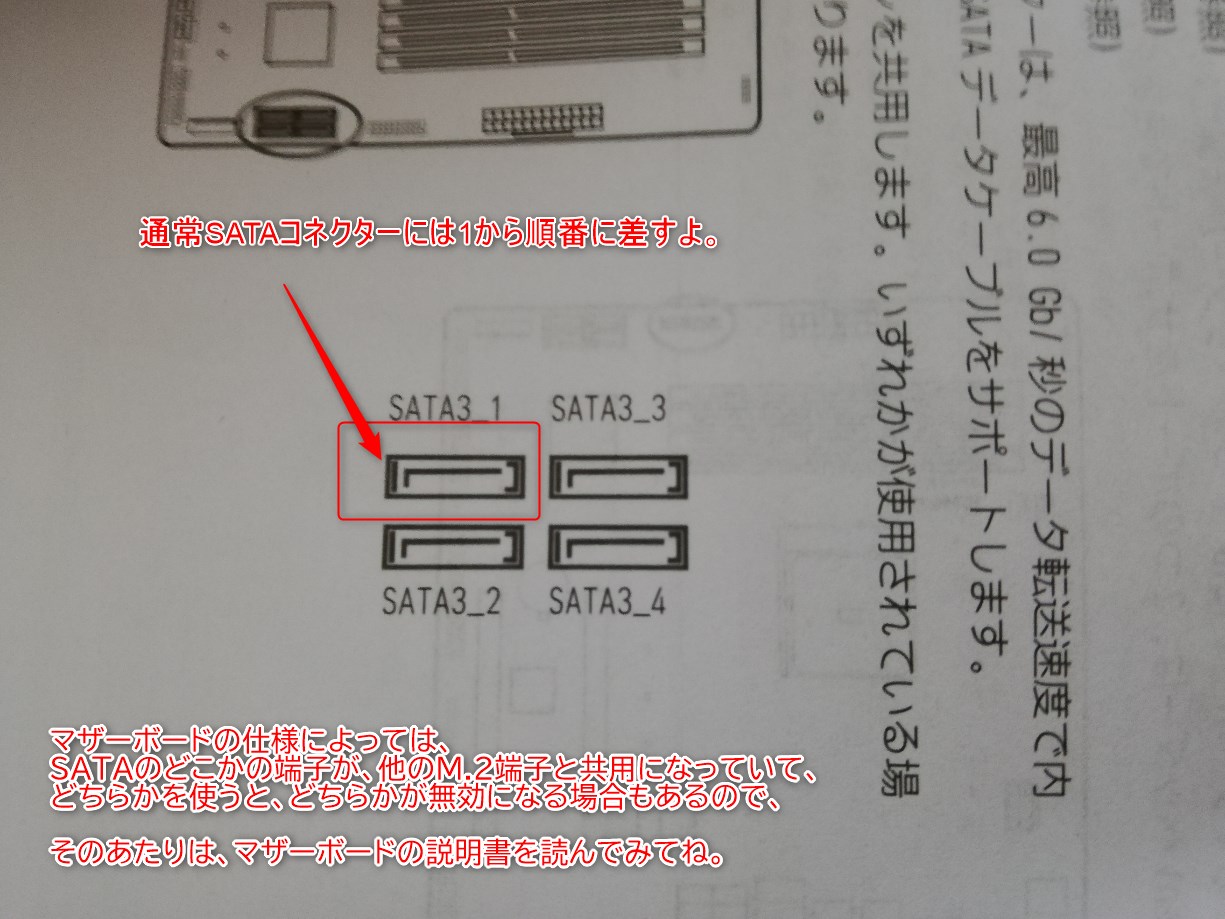
SSD側には、SATA電源と、SATAケーブルを刺す端子があるので、
両方差してね。

両方しっかり差さないと、
先ほど動作確認で見た画面(UEFI)で認識されなかったり、
OSをインストールする際に、SSDが表示されなかったりするのでしっかり差そう。
あと中途半端に差すと、電気抵抗が生まれて出火の原因にもつながるので注意!
(しっかり差せば何の問題も無し!)
マザーボードへの刺し方については、通常若い順番の方から差すかな。
なので、説明書をみると、一番左上がSATA3_1となってるので、
そこにSSDを差すといいかな!
マザーボード側と、SSD側に各ケーブルが差し終わったら
次の工程へと進もう!
⑧ グラフィックボードを取り付けよう!
使うグラフィックボードについて

使うグラフィックボードは、玄人志向のGeforce GT 1030だね!
性能としては、低消費電力でありながら750TI弱相当と少し心元無いものの、
最低限のグラフィック性能は確保できるので、ゲームあまりしない+安価に収めたいならアリ!
グラフィックボードを取り付ける際の準備
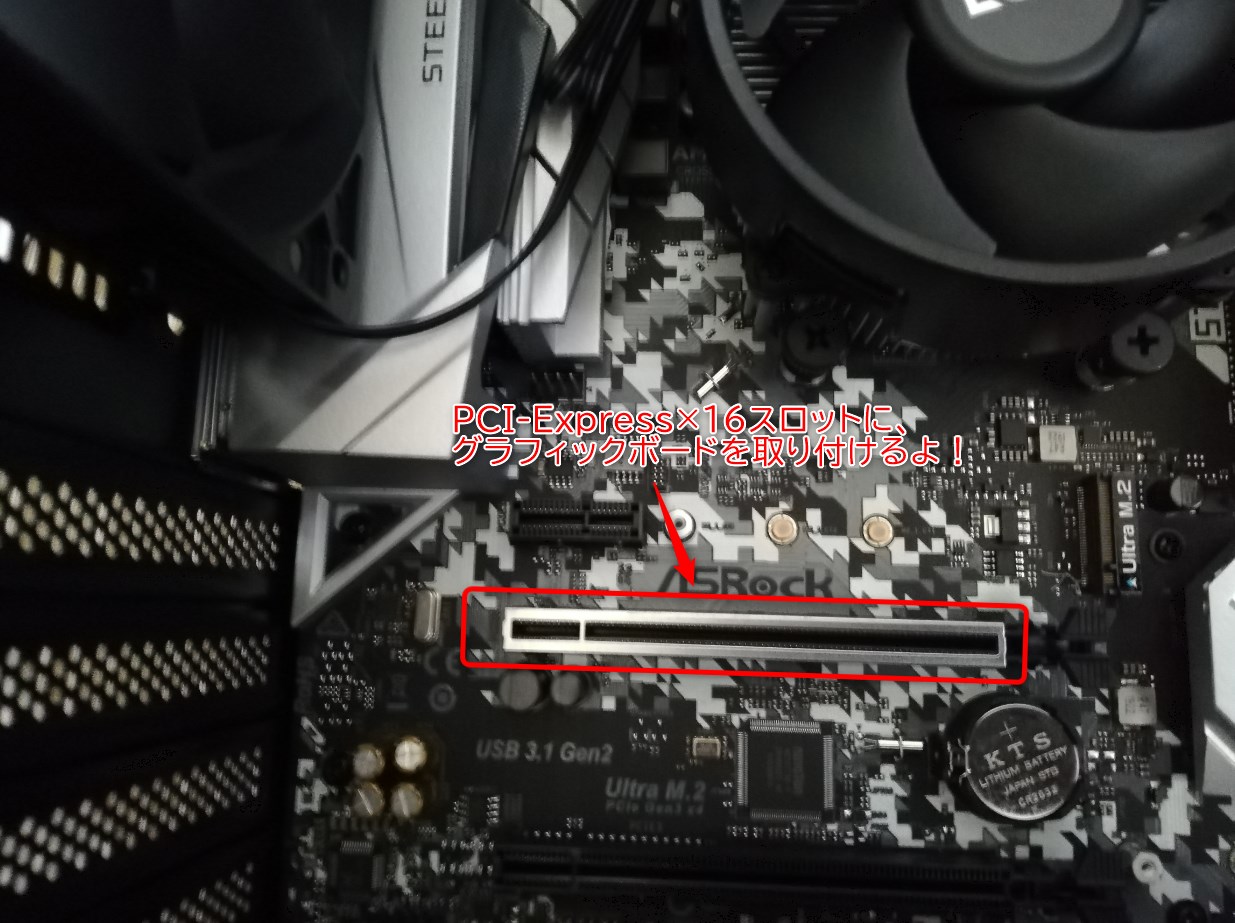

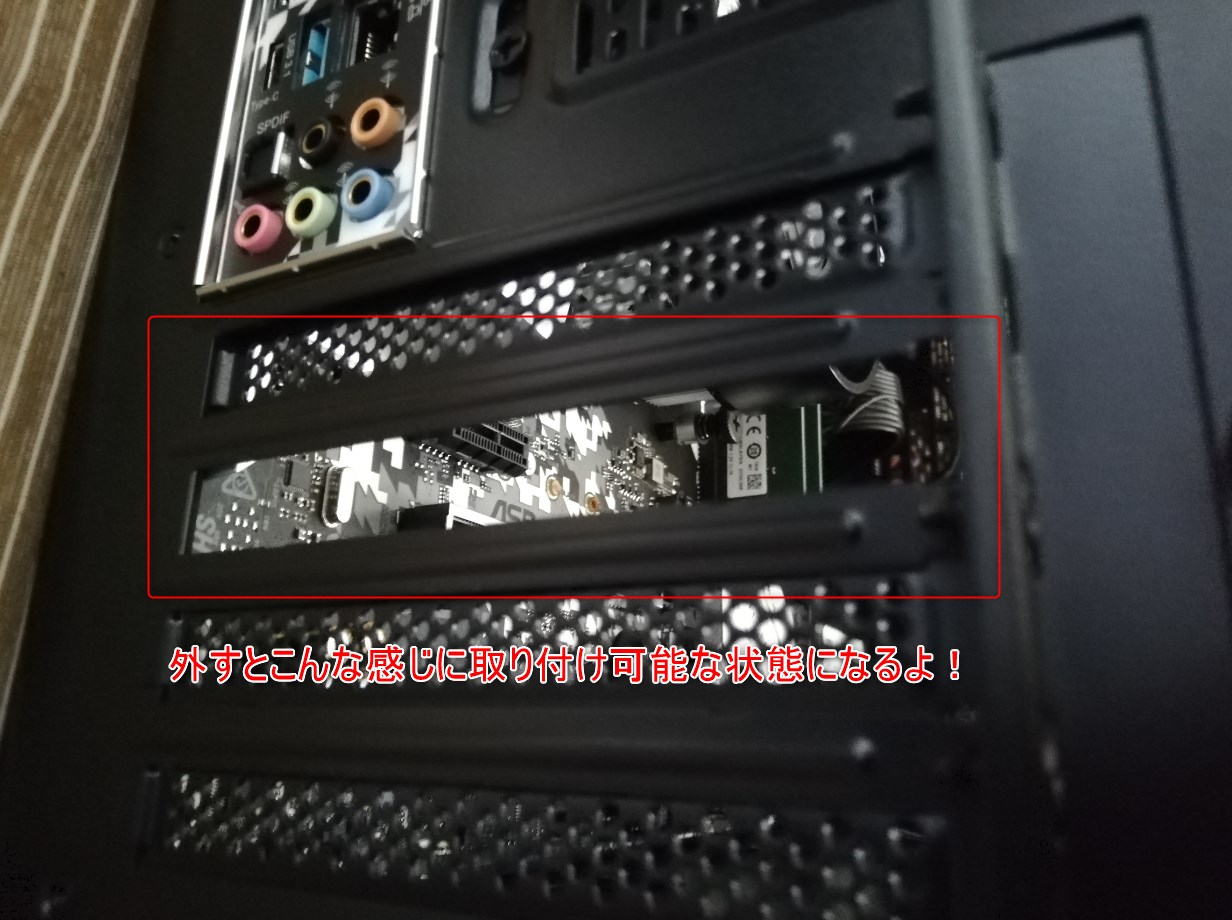
PCI-Express ×16スロットという、
拡張ボードを搭載するスロットに、グラフィックボードを差すよ!
グラフィックボードを取り付けるには、
まず自作PCケースの背面のブラケットを外す必要があるよ!
PCI-Express ×16の位置と合うブラケットを外してね!

Ryzenは、Gシリーズはグラフィック機能を内蔵してるけど、
Gシリーズ以外に関しては、基本グラフィック機能を内蔵してないよ!
なので、グラフィックボードを取り付けるのは必須かな。

外したブラケットは、グラフィックボードを変えたり、
グラフィックボードを抜き取った際に案外忘れた頃に使う。
だから出来れば保管しておくことをオススメするよ!

グラフィックボードを外した際にブラケットが無くて
「不格好だなぁ」って感じた事があるからね…(;’∀’)
一応ブラケット自体売ってるには売ってる。
けど、案外値段するからまぁ保管しておくが吉。
グラフィックボードの取り付け方


ブラケットを外したら、PCI-Expess ×16に、
グラフィックボードを差し込んで、ネジで固定するだけ。
(補足)組み立て最中に、グラフィックボードを外したくなった場合の方法 (追記)


グラフィックボードを付けたけど一度外したい人向けの補足だよ!
グラフィックボードを刺した、PCI-Expressの端子の上側に、
少し変わった形をした出っ張りがあると思うんだよね。
その部分を押し込んでみよう。

グラフィックボードのロックが解除されるので、
そのまま引っ張って外そう。

グラフィックボードが外れないからって焦って
ゼッッッタイ!絶対に!そのまま力業で引っ張ったりしないでね(;・∀・)
PCI-Expressの端子カバーごと外れてしまい、グラフィックボードが刺せなくなるよ…。
というか、マザーボードが壊れるから。
補助電源のあるグラフィックボードの場合
最新のグラフィックボードだと、
GTX 1660以上になると、8ピンコネクタの補助電力が必要になるよ!


補助電力が必要なグラフィックボードは、
PCI-E用の8ピンまたは、6ピンコネクタを差さないと動作しないので、
取り付けを行う作業がここに加わるよ。
②ではここまで!ここまでお疲れさまだぞい!ここで少し休憩をはさもう。
①に引き続き、当blogのRyzen自作記事を参考に組まれた方、
お疲れさまだぞい!「コーヒーどうぞ」( ^^) _旦~~
前半より、配線や組み込みなど、
PC内部での作業が増えたから、大変だったかなと思うよ~。
でも大体これで2/3程は終わった感じだから、
理想の自作PC組みあがりまで頑張っていこう!
②の中盤戦はここまで。続きは③に続くよ。
Ryzenを使った、初心者必見 自作PC組み立て手順・方法解説記事の続き ③ はこちら!
続きの記事は、上記記事リンクよりどうぞ!
今回の組み立て工程で説明に使用したパーツの商品詳細リンクはこちらからどうぞ!
(電源BOX)
(SSD)
(グラフィックボード)


































先にケーブルをコネクタに刺さないで、ねじ止めしてしまうと、
ケース内部からコネクタを刺すことになるのでかなりめんどくさいよ!
しかも場合によっては刺せないくらい狭いケースもあるから注意!