Ryzenを使った自作PC組み立て 手順・方法説明も
残りの工程もあと少し!ここまで来てくれた人、お疲れ様だよ~っ!
(・∀・)ガンバ!!<挨拶
ここからは、ファンの取り付けが終わったら、
主に配線作業が多くなってくるかな!
でも「配線」と言ってもそんな難しいことじゃない。
“決められた場所に差していくだけ!”だから
諦めたり、ひ弱になる必要なんて無し!解説していくからついてきてね!!
では、コスパ抜群!性能重視なRyzen自作PC組み立て 手順・方法説明講座
進めていくよ!
目次
- 1 完成目前!前回に続き、Ryzenを使った自作PCの組み立てをしたい人向け!手順・方法をオタクが解説していくぞい!
- 2 (まとめ)自作PCは初心者でも大丈夫!! 手順を踏んでいけば組み立てられるよ!!
- 3 初心者さんに役立つ、まだ解説してないパーツの取り付け方を語る! 補足記事を作成したぞい!
- 4 今回の初心者必見な自作PC組み立て記事で使用した、コスパ抜群なオススメパーツ達の商品詳細リンクはこちら!
完成目前!前回に続き、Ryzenを使った自作PCの組み立てをしたい人向け!手順・方法をオタクが解説していくぞい!
前回の、コスパ重視 Ryzenを使った、初心者向け自作PC組み立ての記事の①、②を見たいんだけど?
①では、マザーボードにCPU取り付け~PCケースにマザーボードを取り付け
②では、電源の取り付け~SSD取り付け~グラフィックボード取り付けまで行ったよ!
①、②の記事は、上記記事リンクより読めるよ!
参考にしたい人はぜひチェックしてみてね~!(*´ω`)/
今回の自作PCの詳しい構成や、各パーツの選んだ理由などについては、
上記記事リンクよりどうぞ!
⑨ PCケースにケースファンを取り付けよう!
使うPCケースファンについて

PCケースファンは、値段と価格のバランスが良い、
サイズのKAZE FLEX PWM SU1225FD12M-RHPだね!
信頼のサイズ製。凄く静かとは言えないけど、そこそこの風量と静穏性を得られて、
価格が1000円以下と悪くないコストパフォーマンス性だと思うよ!
(補足)何故ファンを設置する必要があるの?ケチって設置しないのはダメなの?
パソコンは知っての通り「電気」で動いているんだよね。
電気で動く機械は「熱」を発生させるんだよね。(電気の性質上、これは避けられない)
機械は熱に弱く、熱がパソコン内部にこもり、高温状態が続くと
パーツが持つ、本来の性能を発揮しきれなくなるんだよね。
それと、パーツの寿命を縮める原因になるよ!
特に高性能なパソコンになるほど、W(ワット)数が増えるので、熱量も上昇する。
だからファンで「冷却」をして温度を下げてあげる必要があるよ!

少し難しい話だよね。
でもPCのファンの必要性を語る上で避けられなかったので、記載したよ!
要は「PCパーツは冷やすと寿命が延びる!」程度の解釈でいいよ!
上記の事を踏まえて、ケースファンの設置位置や、
ファンの設置向き(吸気・排気)の話を進めていくよ!(*´ω`)
ケースファンの設置位置と、吸気と排気について

ではPC内部にたまった熱を冷却する為に、
どのようにファンを設置すればいいか?というと、
風を送り込むファン(吸気)と、風を吐き出すファン(排気)があればOK
吸気ファンで冷えた風を送り込む ⇒ 排気ファンで溜まった熱を追い出す。
これの繰り返しを行う事で熱を逃がす事ができるんだよん(*´ω`)
今回買ったPCケース(Versa H18)には、ファンが1つ付いてるので、コレを吸気に。
新しく1個 導入した、サイズのKAZE FLEXを、排気用にして設置したよ!(写真を参考)
設置位置としては、一般的には
前面パネル側に吸気。背面パネル側には排気が基本だと思ってるよ。
理由としては、パソコンって一般的には背面の方が壁に近いので、
空気を吸うには前面の方が適してから。だと認識してるよ。

最近は変わったケースも多いので、
一概にすべて当てはまるわけでは無いけどね~。

今回は、熱をそれほど沢山出さない構成だと感じてるから、
ケースファンを2機しか設置してないけど、もちろん、たくさん設置してもOK!
冷却性能が上がるから、夏場とか高負荷の時に強いPCになるよ!

動画制作とか、超重たいPCゲームをするなら、
PCに熱が籠る事も多くなるから、全然設置したほうがいいかもね!
ただし、ファンが増えると、風切り音が増えて煩くなる可能性があるから、
出来るだけ風量と静穏性の高いファンを選ぶべきかな!
PCケースにケースファンを取り付ける方法


ケースファンが、CPUファン同様にネジで留める必要があるよ!
なので、前面のパネル(フロントパネル)を外そう。
コツとしては、フロントパネルの上部を片方の手で押さえて、
もう片方の手で、フロントパネルの下部の穴に手を突っ込んで引っ張る。
(※フロントパネルには色々な線が繋がってるから、絶対に強く引っ張りすぎない事。)


その後、画像のように対角線上にネジを固定していくよ!
この時コツとして、一度にネジを全部閉め切らないこと。
全部閉めてしまうと、最後の1か所のネジ穴の位置がうまく合わなくなる事がある。
(これはPCケースとケースファンの相性や、精度の問題なので仕方ない)
なので、最初は半分くらい4か所のネジを回して、その後全部閉めよう。
背面パネル(リアパネル)側も同様に作業して固定しようね!

※今回、PCケースに最初から付いてたファンは全面側に、
追加購入したサイズのKAZE FLEXは背面側に設置してるよ!
(補足)「ケースファンの向きが、どっちが排気でどっちが吸気?」と分からない人へ



どうしても「ファンの向き、どっちが吸気向きで、どっちが排気向きなんだ?」
って人いると思うんだよね。
その場合、ティッシュを適当に小さな大きさに切って、ケースファンに当ててみよう。
そうすると、設置したファンの向きが自分の考えてる方向と合ってるのか
確認が出来るからね。

どうしても手を当てて、
合ってるか確認してもわからない事があるからね。
かなりアバウトな方法だけど、結構確認しやすい。
ケースファンのコネクタの取り付け方


取り付けた後、忘れてはいけないのがコネクタの存在。
ファンコネクターをマザーボードに取り付けるよ!
マザーボードのCHA FAN1/WPなどと書かれた部分に差し込もう。
※CHAはCHASSIS(シャーシ)の略。ケースファンって事だね。


CHA FANの端子に関しては、
そのマザーボードによって端子の位置が異なるから、
位置がわからない場合はマザーボードの説明書を一度確認してみよう!
⑩ マザーボードへの配線作業を行おう!

ここまで来たらもう一息!
PCケースのフロントパネルから来てるケーブルを、
マザーボードのコネクタに差し込んでいこう。
AUDIO / USB2.0 / USB3.0端子を接続



フロントパネルから出てる、
AUDIO、USB2.0、USB3.0端子は差すだけだから簡単だと思うよ!
(向きが違ってると刺さらないから安心してね。力技で差さない限り)
AUDIO端子は、HD_AUDIOへ。
USB3.0端子は、USB3と印字されてる端子へ。
USB2.0端子はある場合のみでOK、USBと印字されている端子へ。
(マザーボードによっては、印字の記載が異なる可能性があるけどね…。)
パネルヘッダー端子を接続

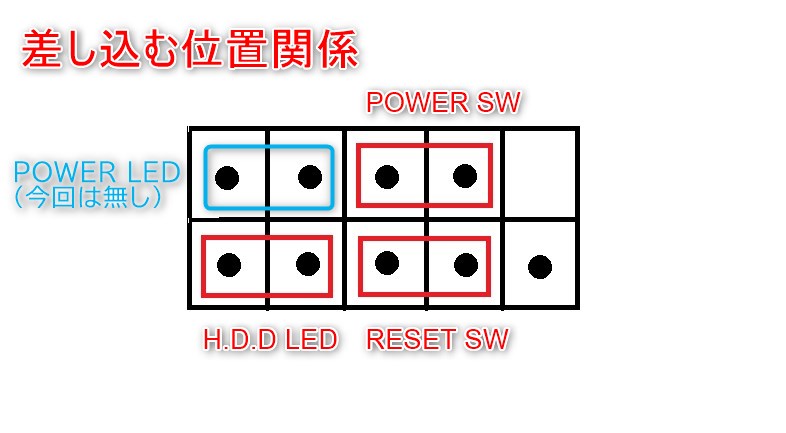
パネルヘッダー端子に関しては、コネクタが細かく分散してるので、
マザーボードの印字と、マザーボードの説明書を確認しながら接続しよう!
(この部分はマザーボードによって若干異なるみたい。統一してほしい…。)
狭くて差しにくい・・・
という場合は、簡単脱着ケーブルを使うと、
PCケースの狭いところで作業しなくていいから多少楽になるかな…。

ぶっちゃけると、ココの配線が一番blog主は嫌い!!!
もう配線を1つに出来ればまとめてほしいと思ってるくらいだよ!!
(#^ω^)ビキビキ
もし該当端子に刺して起動しない場合は、もう一度位置を確認してみよう。
⑪裏配線を綺麗にしよう!

最後に電源ケーブルから伸びてる、裏側の配線を
最低でも裏蓋が閉まる程度には綺麗にする必要があるよ!


長いケーブルは結束バンドでケースに固定してしまおう!
あと、電源横のスペースなどに押し込んで綺麗にしよう!
綺麗に裏配線が出来れば裏側のサイドパネルも閉まりやすいよ!
ぐちゃぐちゃだと経験上、サイドパネルを閉めた際に浮き上がってしまったり、
ケーブルの厚さ分浮いて ネジが閉まらない という状態に(´;ω;`)ウゥゥ
今回はVersa H18に付属してきた結束バンド(数本)を使ったけど、
出来れば予め結束バンドを用意しておくと、
より綺麗に裏配線が出来るんじゃないかな~と思うよ。

このVersa H18というケースは比較的裏配線部分が
広く取れらてるから配線を隠しやすいね!
中には申し訳程度にしか裏配線ができないケースもあるから、
その場合は結束バンドを多用したり、
プラグイン式の電源を買って、出来るだけ裏配線が楽な状態にすると吉かな!
⑫正常起動できるか確認

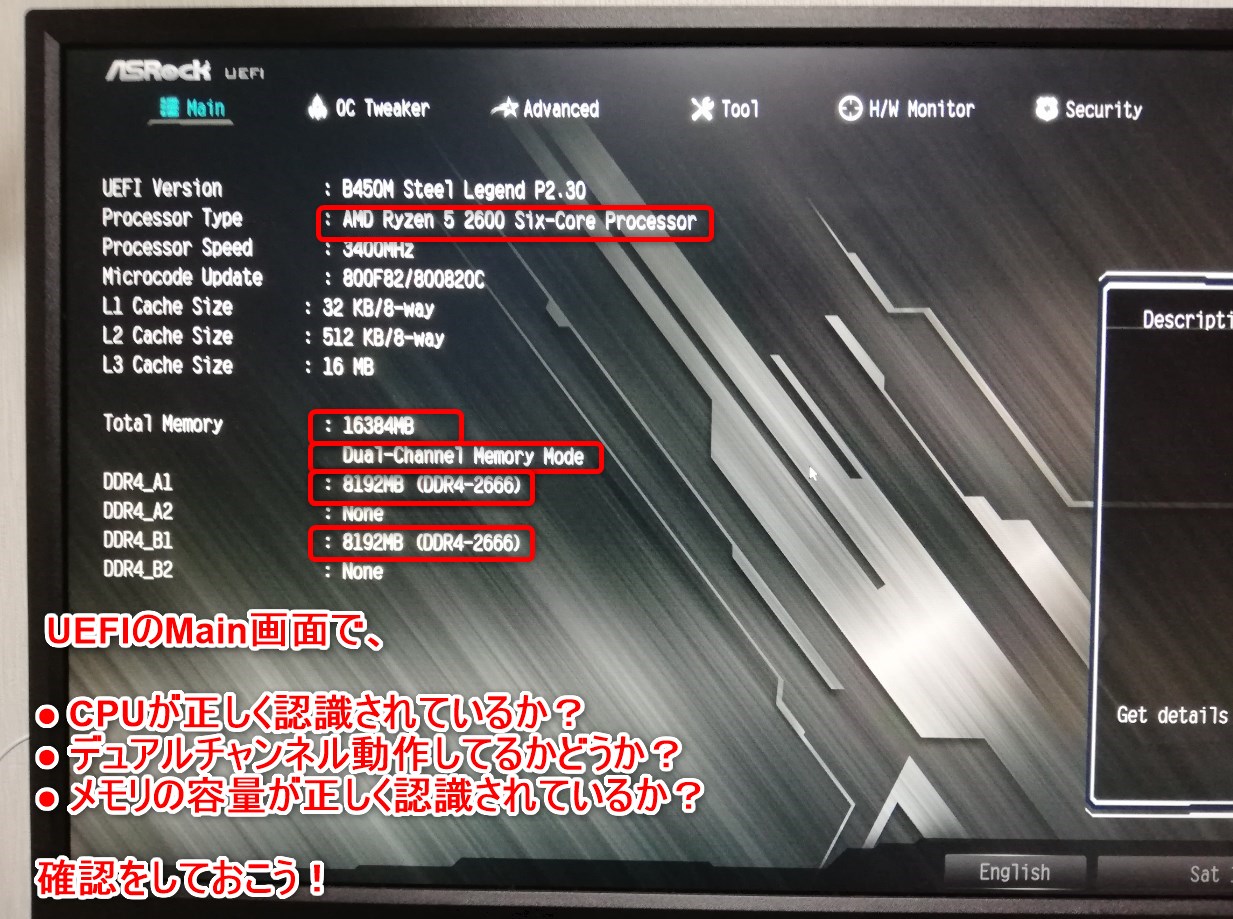
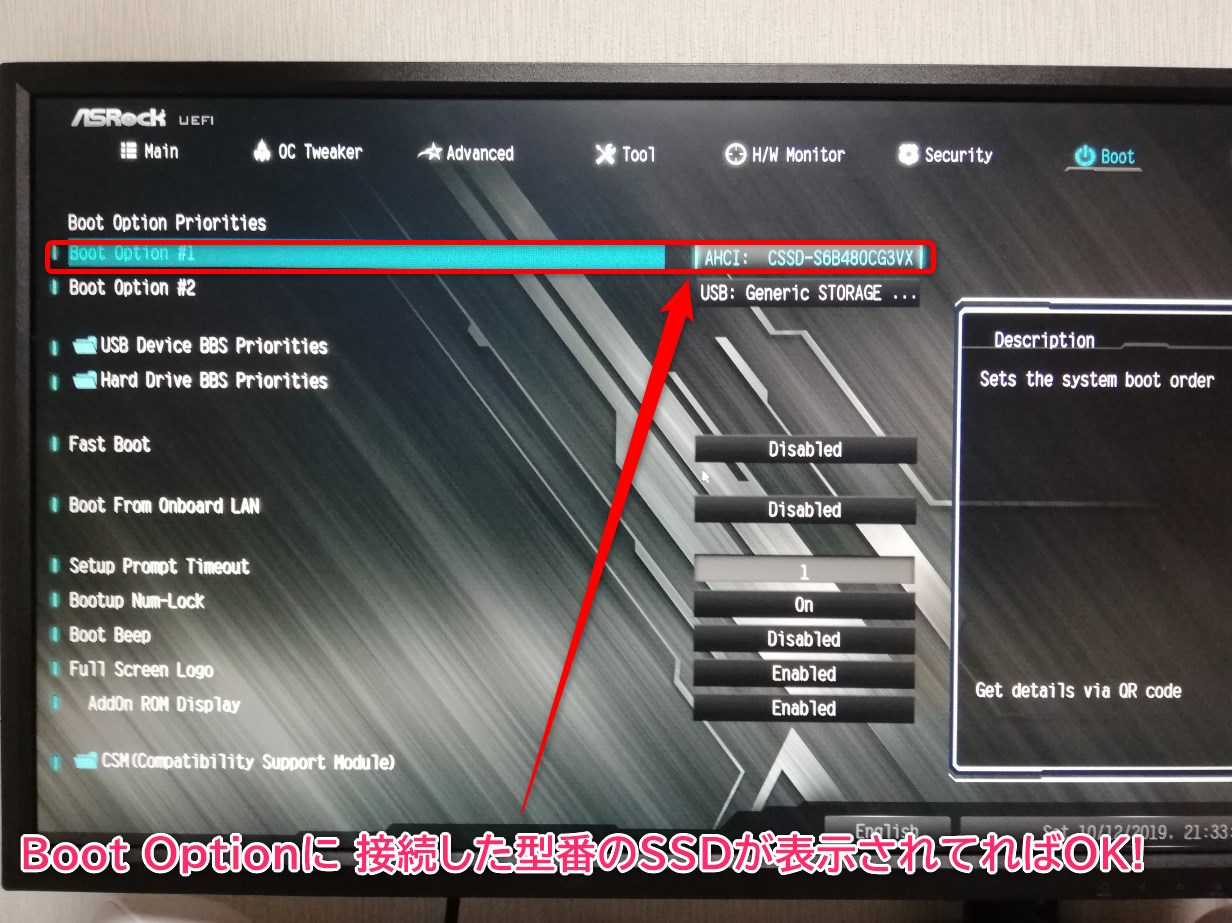
裏配線作業も終わったらいよいよ起動させてみよう!
電源BOXの電源をONにして、
PCケース側の電源もONにしてみよう!
無事メーカーロゴが出た後に、UEIF画面まで表示されたらOK!!
その後、UEIF画面にて、パーツが正常認識してるか確認しよう!
Mainの項目で下記確認!
搭載したCPUが正しく認識してるか確認しよう
(今回ならば、AMD Ryzen 5 2600と出てればOKだね )
メモリがデュアルチャンネル動作しているか確認
メモリが搭載した分、正常に認識されているか確認
(今回であれば8GB×2枚で 16GBだね。Total memoryで16GBと出てればOK)
Boot Optionの項目で下記確認!
搭載したSSDの型番が、表示されてるか確認!
確認して、正常認識されていたら、PCケースのバックパネルも閉じてしまおう!
これで自作PC自体の組み立ては完了となるよ!!お疲れ様でした~!!!
後は、Windows 10をインストールし、ドライバを入れればすれば完成!!


トランセンドの32GB 3.0 USBメモリにて、
Windows 10インストールメディアを作成して、
OSを入れて完成させたよ~!
(まとめ)自作PCは初心者でも大丈夫!! 手順を踏んでいけば組み立てられるよ!!



Ryzenを使ってコスパを考えつつも性能重視した自作パソコンの組み立て
手順や方法を説明してきたけど、どうだったかな?
想像していたよりは難しくなかったのではないかな?
とblog主は想像してるんだけどね(*´ω`)
自作PCって聞くと、
何か工場とかでやっているような細かい組み立て作業とか、
想像してしまうかもしれないけど、そういう事は一切無くて、
単純に買ってきた物を、差し込んだり、乗せたりしてくだけ!それだけなんだよね!
注意する点さえ気を付ければ、初心者の人でも組める!
というのがわかってもらえれば幸いかな!と思ってるよ!

プラモデルを組み立てるより全然楽じゃないかな?
自分好みのPCを作れるし、値段も抑えて高性能なPCを作れるし個人的には最高!
やりたい事が出来た時にも、
パーツ追加で臨機応変にPCをカスタマイズ出来る!
ココが何といっても自作PCの魅力的な部分かと!!!
なにより「組み立てる事」が好きな人ならめちゃくちゃオススメかな!!
「自作PCを組んでみたい!でも自分に出来るか不安」
「PCでやりたい事あるから組みたいけど、手順がわからない」
そんな人は、ぜひ今回の記事が参考になったら、組んでみてほしいな!
とblog主は思っているよ~。
初心者さんに役立つ、まだ解説してないパーツの取り付け方を語る! 補足記事を作成したぞい!
「最近流行りのM.2 SSDを取り付けて作りたい!」
「無線LANカードを取り付けてより快適にしたい!」
という人もいると思うので、補足で解説記事を作ったよ!
良かったら、上記リンクの記事より読んでみてね!(*´▽`*)
今回の初心者必見な自作PC組み立て記事で使用した、コスパ抜群なオススメパーツ達の商品詳細リンクはこちら!
(CPU)
(マザーボード)
(メモリ)
(SSD)
(電源BOX)
(グラフィックボード)
(PCケース)
(ケースファン)
(グリス) ※使う場合のみ
(無線LAN子機)
・最初に付けていたもの
・後で付けたもの(オススメ度合いが高いのはこっち!)

※子機に関しては、より快適な速度を求める場合は、Hommie製の方がオススメかな・・。








































一通り読ませてもらいましたわ
ここんとこモバイル機に入れ込んでて自作熱が冷めてるから、何か色々と懐かしくなりました
最近のPCケースは背面配線が前提になってて、しかもフラットケーブルなぞ皆無だから、昔と比べてエアフローの確保が楽になったもんですわ…
SerialATAなど無かった時代は、HDDもFDDも光学ドライブも全て幅4cmくらいのフラットケーブルで、それに背面配線なんてのも無かったから、ゴチャゴチャした配線をいかにして纏めてエアフローを確保するかが至上命題でしたな
IDEのラウンドケーブルもあったにはあったんですが、フラットケーブルの状態でないとケーブルの電送特性が変わってしまうから、使うのに躊躇したもんです
なので、長めのIDEケーブルを買ってきて、断線しない程度に筐体内部の壁面に沿うように折り込んで、筐体内部に貼り付けてエアフロー確保してましたね(メーカー製PCで、その手法がよく使われてました)
むしろ、自作PCで一番楽しいのは、そういうケーブル纏め作業だったりしますw
某古参エロゲーマーさん。コメントどうもです。
読んでいただいて、何かかしら感じていただけたのなら
書いた価値があるというものです。嬉しいです。
そうですね~。自分も昔仕事柄古いBTOパソコンの中身を見る事が多かったのでわかります。
裏配線が主流じゃなった頃は、5インチベイや、3.5インチベイの隙間などにケーブルが詰まってましたね~。
あとケースの下の方で束になっていたりとか・・。それに比べたらかなりスッキリしましたw
今のPCケースは安くても最低限の品質は保たれてるな・・・と感心してしまいました。
IDEのコネクタがギリギリ付いてる時代LGA 478~775くらいの頃から自作を自分は始めたので、
某古参エロゲーマーさんの話を見る限り 相当詳しそうですね~!
記事の中でお恥ずかしい所を見せてないか・・・汗
IDEのラウンドケーブル 見たことあります。
今のSATAケーブルでは考えられないくらいガッチリしてますよね。
今後M.2が主流になってきたらSATAケーブルすら古いものになるのかな・・・。
PCケース内部がさらにすっきりしそうです。
自作PC内部の裏配線は面倒ですが、
綺麗に整えられた時には楽しさを感じますねw
見栄えは自作PCのモチベにつながるので大事だと思ってます。