今日もお疲れ様ですなぁ( `ー´)ノ<挨拶
blog主こと、くるとんはー、
風邪をこじらせてるので、部屋で安静にしてる感じだぞい!
・・・・PCの前に居るけどね!!
まぁ、そんな事、どうでもよろしいから!早速本題!w
目次
- 1 アルミニウム+強化ガラスが魅力的なJONSBO U4に、今のメインPCの中身を組み込んでいく記事だぞい!
- 1.1 JONSBO U4の開封とか、外観が見れる記事は無いの?
- 1.2 何で、JONSBO U4のケースを選んだの?
- 1.3 まず、結論的に、JONSBO U4にケースを入れ替えて、満足はしてるの?
- 1.4 というか、具体的には、JONSBO U4のどんな点に満足してるの?
- 1.5 とはいえ、JONSBO U4ってケース内部が特殊構造で組みにくいって聞くけど、組んでてどうなの?
- 1.6 JONSBO U4は、狭くて組みにくい!とも言われてるけどやっぱそうなの?
- 1.7 JONSBO U4ってやっぱ結構、特殊構造なの?
- 1.8 実際に、blog主がJONSBO U4に組み込みをしてる様子が見たい!特殊な点を詳しく知りたい!
- 1.9 JONSBO U4に組み込む、パーツは何を使うの?
- 1.10 (特殊な点 1)HDDを取り付ける位置が特殊!なんと電源隠しの裏!
- 1.11 (特殊な点 2)SSDは、フロントパネルの裏の板に取り付ける!
- 1.12 こっからは、サクッとフロント側に12cmケースFANを2つ、リア側にもケースFANを1つ取り付け
- 1.13 電源はJONSBO U4だと、どの位置に取り付けるの?
- 1.14 なぜ、電源はケーブルがコネクタになってて、脱着出来る方が、いいのか?
- 1.15 個人的には、電源も光らせたほうがカッコいいんじゃないなぁと思った。なぜか?
- 2 JONSBO U4に全部パーツを入れ込むとこんな感じw
- 3 JONSBO U4 組み終わるとこんなに素敵な感じに
- 4 今回紹介したJONSBO U4の商品詳細リンクはこちら!
- 5 PCケースをJONSBO U4に、お引越しをした 新メインPCをご紹介!
- 6 他にも自作PCの記事や、ジャンクPCの修理記事なんかも書いてるぞい!
アルミニウム+強化ガラスが魅力的なJONSBO U4に、今のメインPCの中身を組み込んでいく記事だぞい!
JONSBO U4の開封とか、外観が見れる記事は無いの?
JONSBO U4にPCパーツを組み込む様子じゃなくて、
開封記事とか、外観を詳しく見たい人は、
上記リンクの「開封編」と、「外観編」をご覧くださいなー!
何で、JONSBO U4のケースを選んだの?
アルミの質感、サイドパネルがスモークガラス(強化ガラス仕様)、
奥行が短い。価格が安く、その割に作りがよくてコスパ最強!
なんてことが、選んだ理由として上げられるね!
詳しくは、上記の過去記事にて、詳しく語ってるので、
良かったら、見てみてね!
まず、結論的に、JONSBO U4にケースを入れ替えて、満足はしてるの?

⇒ JONSBO U4シリーズ 左側面全面に強化ガラスを採用したATXマザー対応のアルミニウムPCケース U4S
先に言っちゃうけど、
JONSBO U4だけど、ー組み終えて、不満も殆ど無かったし、
この値段としては、すごく満足感高いぞい!
いやぁ マジで、普通に不満要素が、ほぼほぼ無いっす!w
というか、具体的には、JONSBO U4のどんな点に満足してるの?


組み終えたあとの、このオシャレさ。心が満たされた気分!
このフルサイズな強化ガラスのサイドパネルに、
前面のアルミニウムの仕上がりにも、かなり本格的で、満足してる!
PCケースなんだけど、
オシャレで高級感があり、何か別の機材にも感じられるシンプルさ!
すっごく満足感を覚えてるぞい。
PCケースなんてぶっちゃけ組んじゃえばさ、
構成を変えるまでは、弄らないわけだし、
それなら、買った金額分、「外見かっこいいなぁ!」って自己満足に浸れる、
PCケースの方が幸せだと思うんだよねぇ。
その点を十分満たしてくれるくらいw
とはいえ、JONSBO U4ってケース内部が特殊構造で組みにくいって聞くけど、組んでてどうなの?
やっぱり JONSBO U4の組みやすさは、
どうだったのか気になるよね?
うーん 結論から言っちゃうと、
「独特な構造をしてて 戸惑った!けどー、
久々に組んでて楽しい!と思えるケースだったぞい!」
構造が、かなーり特殊な部分が多くて、組みながら逆に、
「ほうほうこりゃすげぇこんな作り方あるのか!」
「ほぇー!面白いねw」 って感じで組んでたw
JONSBO U4は、狭くて組みにくい!とも言われてるけどやっぱそうなの?
そんなことも無かったよ!
サイズは確かに奥行が無い分、コンパクトに見えるけど、
その分、5インチベイがなかったり、SSDやHDDの取り付け方
裏配線の空間が無かったりしてる分、「意外と広々してる!」って思える印象だったぞい!
補足!
※裏配線に関しては、配線する空間が無い代わりに、
しっかり、それをカバーできる仕組みになってるから大丈夫!
JONSBO U4ってやっぱ結構、特殊構造なの?
うん。普通の一般的なPCケースと比較すると、
特殊構造だと思う。
普通の一般的なケースと構造が違うから、
最初「戸惑い」は感じるかもw
でも「苦痛」に感じることはなかったから、
くるとんは満足だぞいw
実際に、blog主がJONSBO U4に組み込みをしてる様子が見たい!特殊な点を詳しく知りたい!
でね!組んでる最中、
写真をパシャパシャ撮りながら組んだから、
せっかくなので、実際に組んでる様子を見つつ、
JONSBO U4の魅力を感じてもらえればなぁー!って思うぞいw
JONSBO U4に組み込む、パーツは何を使うの?

ケースに、コルセアの350Dを利用してた、
メインPC(自作PC)からパーツを移植して、組みこんでいくよ!
(特殊な点 1)HDDを取り付ける位置が特殊!なんと電源隠しの裏!

さてさて、まずHDDから移植してみたけど、
移植したHDDは、WesternDigitalの2.0TB HDD WD2003FYYSだね。
ごく普通の3.5インチHDDだぞい!
で、電源隠しの裏に、
3.5インチHDDを固定して、取り付け出来るようになってるよ!
このケースって、
3.5インチ、2.5インチも、ストレージ関係は、
こんな具合に、裏に隠すように、取り付けるパターンが多い!w
組んだ後はぱっと見、ストレージが
なーんにも見当たらないように見えるね!
(特殊な点 2)SSDは、フロントパネルの裏の板に取り付ける!

SSDの取り付け位置も、取り付け方法も面白い!
フロントパネルの裏に付いている、ねじ止めされた、パネルを取り外すと、
上部にケースファンと、2.5インチのSSDやHDDを取り付ける板があるよ!
これねー、最初マジで、
「えっ?これどうやってSSDこの板に取り付けるの?ネジ止め?」
って思って、説明書を見たらさー、
すっごいおもろい取り付け方するのよw
(SSDの取り付け方1)まず、事前にSSDにこんな具合でネジを取り付けるぞいw

ゴム付きのちょっと特殊なネジをつけるぞいw
ここにネジだけを取り付けるパターンは初めてw
これだけで、なんだかシュールだねぇw
(SSDの取り付け方2)ネジを付けたSSDを、パネルの溝に入れる→その後、SSDを下にスライドさせる。

ネジ付きのSSDを、
パネルに空いている、丸型の穴に入れ込む(大きな穴の方)

その後、小さい穴の方に向かって、
SSDを下にスライドさせる(少し力いるかな・・・?)
絶対こんな方法、初見じゃわからないよねw

これで、SSDのケースへの固定は完了!
でも、意外とカッチリSSDが固定されてびっくりw
ケースが狭いならではの、工夫が見られてテンション上がったぞいw
以外と取り外しも簡単だったw
SSDを上にスライドさせて、取り外せるよ!
こっからは、サクッとフロント側に12cmケースFANを2つ、リア側にもケースFANを1つ取り付け

純正のケースファンは取り外して、
Thermaltakeのriing 12っていうRGB LEDファンを取り付けたw
レビューもしてるから、上記リンク記事を参考にどうぞ!
この辺の取り付けは、普通のケースとさほど変わりないかな。
リア側に付いてた、JONSBO純正のFANは、使わないの?
今回は使わないよ!
折角、サイドパネルが、スモークガラスになってるんだから、
LEDファンを搭載しないとね!
だから、RGBファンで自由に色を変えられる、Thermaltakeのriing 12を取り付けたよ!
電源はJONSBO U4だと、どの位置に取り付けるの?

電源は最近流行りというか、もう一般的な左下側に取り付けるよ!
電源もとりつけてーの!
ただねぇ・・・JONSBO U4の場合、出来れば、
電源はケーブルがコネクタになってて脱着出来る物の方が、
このケースの場合はいいかなぁ・・・と。
なぜ、電源はケーブルがコネクタになってて、脱着出来る方が、いいのか?
というのも、
JONSBO U4は「裏配線」ができないんだよねぇ
だから、内部をできるだけケーブルだらけにしないで、
スッキリさせたい場合は、脱着式でケーブル本数を少なくした方が、いいかも!
ただ、電源隠しプレートの裏に、線を隠せるから、
脱着できない電源でもカモフラージュは出来るけど、
脱着できる電源を買ったほうが、綺麗に隠せて幸せになれると思った。
あと、
個人的には、電源も光らせたほうがカッコいいんじゃないなぁと思った。なぜか?

こんな感じの、
コネクタ脱着可能+RGB LEDファンが付いたのとかねw
ケーブル脱着出来て中すっきりさせて、かつLEDでピカピカ光らせるなんて
最高にカッコイイPCができそうだなぁ・・・とね!
JONSBO U4に全部パーツを入れ込むとこんな感じw

一見結構狭いように感じるかもだけど、
くるとんが感じた分には「ちょい狭いかなぁ」程度かなぁ
ドライブの部分がないMicroATXケースと同じくらいの広さに感じたw
この程度なら全然組みやすいほうだし
許容範囲だとくるとんは感じたぞいw
実際に組み終えて、このケースで組む際に、有ると便利だと思った物を紹介!
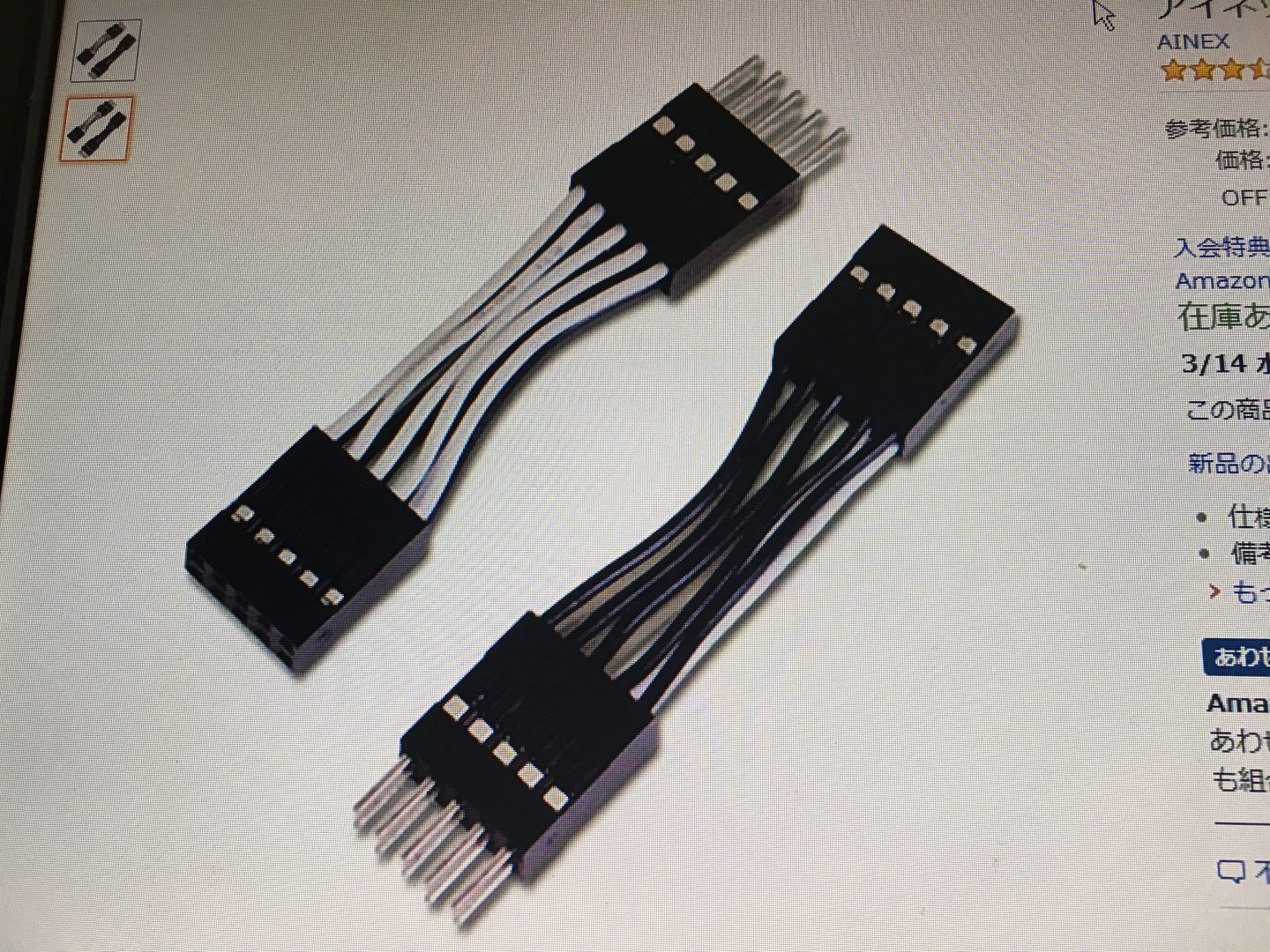
アイネックスから出てる
コネクタ簡単脱着ケーブルとかが便利かもねw
てか狭いケース全般に言えるけど、これは合ったほうが便利!
JONSBO U4で組む際に、コネクタ簡単脱着ケーブルがあると、便利な理由は?
PCケースの電源ボタンとかリセットボタンのケーブルってあるよね?
あれ2pinコネクタなんだけど、それを繋ぐ際に、
この手の「ちょっと狭っ!」なケースの場合だと、あると便利。
ケースの中にある、マザーボードに直刺しするより、
これがあると、手元で2pinを配線できるから、作業がしやすくなるよ!
自分の場合は、ASUSのマザーを買うと付いてきた、Q-Connectorを使ってるけどね!

フロントパネルコネクタ(2pinのHDDLEDとかpower LEDとかのあれ)
をつなぐ際に、くるとんみたいな不器用な人間だと、
ケース内部に繋ぎにくいんだけど、この手のコネクタがあると便利だぞいw
JONSBO U4 組み終わるとこんなに素敵な感じに

ガラスサイドパネルをつけてないけど、
中身はこんな感じw うーん 付属の配線を束ねる物を使ったけど
ちょっとごちゃーっとしてるねぇw
やっぱケーブルを脱着できる電源のほうがいいと思うね U4で組む場合はねw
サイドパネルを付けるとこんな感じw

スモークガラスだから LEDの部分は浮かび上がってきれいだし
配線の汚さも見えなくなるので 配線に自信がない人にも案外いいかも?w
電源LEDも小さいながら押しやすく 青光りしてるのもかっこいいし
ケースに大金はだせねぇぜ!けど、
見た目重視な人 小柄だけどかっこいいケースが欲しい人には
ベストマッチだと思うぞい!
さらさらなアルミボディに、左サイドパネル一面の強化ガラスパネル・・!
このクオリティで6000円前後で買えるのは正直破格な気がしたぞいw
参考になれば幸いかなw
ではではこの辺でノシ!
今回紹介したJONSBO U4の商品詳細リンクはこちら!
(今回紹介したシルバー)

(ブラック&レッド)

(ブルー)
(ブラック)

ちなみに今回くるとんはシルバーを買ったけど、
カラーは5色展開で ブラック、シルバー、レッド、ブルー、
あと、
ゲーミング仕様みたいでカッコいいブラック&レッドもあるぞい!
PCケースをJONSBO U4に、お引越しをした 新メインPCをご紹介!
JONSBO U4がカッコイイので、
結構お気に入りな感じに仕上がったので、よかったら見てみてね!
他にも自作PCの記事や、ジャンクPCの修理記事なんかも書いてるぞい!
よかったら、上記リンクより 読んでみてね!




































電源のファンをLEDファンに変えるのオヌヌメ!!
ただ分解しないといけない&保証が切れるかもしれない
まあ壊れることなんてあまりないとは思いますがw
りーるさん コメありがとうございまーす!
それ考えたことあるんだけどねーw
安上がりにLED化出来るしw
もう何年も同じ電源を使ってるし
より品質の良い電源に取り替えたいのも本音だったり・・w
機会があればblogでやってみたいですねw