久々に自作PCを作ったけど、
やはり組み立てるのは楽しいと思ったね!わくわくするのだ!(*´ω`)<挨拶
「自作PCの組み立て記事をいつか絶対出したい!」
って実は3年前くらいから思ってて、なかなか機会がなかったけど、
Ryzenが登場したことで、自作業界が熱い今こそ!やりたい!って思ったので、
今回は二次元用途でPCを使う自分が
Ryzenを使った自作PCの作り方(組み立て方)を解説していこうと思うよ!
出来るだけ、組み立てた事の無い初心者にも伝わるように頑張って書いていくね!
目次
- 1 Ryzenを使った自作PCの組み立てをしたい人向け!丁寧に手順・方法をオタクが解説していくよ!
- 2 お疲れさまだぞい!自作PC組み立て解説①はここまで。 ここで一息入れよう。
- 3 Ryzenを使った、コスパ抜群の自作PC組み立て、②はこちら!
- 4 ここまでの組み立ての説明に使用したパーツの商品詳細リンクはこちらからどうぞ!
Ryzenを使った自作PCの組み立てをしたい人向け!丁寧に手順・方法をオタクが解説していくよ!
どんな人に読んでほしい記事なの?
Ryzenで自作PCを組んだ事が無い。組みたいけど自信がない人。
(しっかり解説してくよ!)
自作PCの組み立てをしたいけど、「難しいんでしょ・・・。」という人。
(手順通りやれば難しくないよ!)
今回どんな構成で自作PCを組むの?


今回組み上げる、自作PCの構成内容
| 品目 | PCパーツ |
| CPU | AMD Ryzen 5 2600 |
| マザーボード | ASRock B450M Steel Legend |
| メモリ | Crucial CT2K8G4DFS8266 (DDR4 PC4-21300 8GB×2枚) |
| グラフィックボード | 玄人志向 GeForce GT 1030 GF-GT1030-E2GB/LP/D5 |
| SATA SSD | CFD CSSD-S6B480CG3VX 480GB |
| 電源BOX | 玄人志向 KRPW-GK550W/90+ 550W 80PLUS GOLD |
| PCケース | Thermaltake Versa H18 Micro-ATX |
| 無線子機 | エレコム WDC-150SU2MBK |
| ケースファン | サイズ KAZE FLEX PWM SU1225FD12M-RHP |
| OS | Windows 10 Home 日本語版/May 2019 Update 適用/パッケージ版 |
今回組む自作PC構成はこんな感じ!
Ryzen 5 2600を使用してコスパ&長期的に快適に使えるPC(性能重視)
を目標にして、構成を練ってみたよ!

より詳しい構成や、パーツを選んだ理由については、
上記リンクの記事で詳しく語ってるので、よかったら見てみてね!
⓪ 自作PC組み立ての際に、持ってると組み立てが楽になる!!便利な道具を紹介

ドライバー類
個人的には、ベッセルのドライバー No.220 の100と150
が、かなり持ってると自作組み立ての際に便利!
工具メーカー品なので、持ちやすい!丈夫!なのはもちろんだけど、
先端が磁石でネジにちょうど良くくっつくから、
自作PCの内部をいじる際に、「ネジが無くなった!外れてどっか行った!!」
という事態がコレを使ってから減った感じだね。

特に、プラス1×150に関しては、
PC内部をいじる際に長さが長く丁度いいから、
作業が格段にしやすくなったね…。最近導入したけど買ってよかった。
ドライバーでネジを回すとか面倒くさそう…(´・ω・`)
って人はトルク電動ドライバーが一つあるといいかもね!
(自分は今回使ってないけど、1つ欲しいと正直思ってる…いいなぁ)
静電気防止手袋
PCパーツって案外と静電気であっさり死ぬこともある。
一応初心者の内はつけておいた方が安全かなぁ~…とは思うかな。

自分は数か月前にメモリを静電気で1枚壊した…。
今回の自作組み立てではつけてないけど、(写真撮影の都合上)
正直静電気で壊してから後悔するより付けた方が良いと思う…。うん。
カッター
どんなカッターでもいいんだけど、横に置いておくと便利。
自作PCパーツを開封する際に、テープで箱が止まってるので、
手で取ろうとすると結構めんどくさい。
カッターがあればスムーズに箱を開けて、自作PC作りに取り掛かれるかなw
① マザーボードにCPUを取り付ける
使うマザーボードとCPUについて

使うマザーボードは、ASrockのB450M Steel Legendだね~。
実装部品の高耐久性とARGB LEDが魅力的
コスパ抜群のMicroATXマザーボードだね!!
(追記 2024/02/17)
もし今も、この自作PCの記事を読んでる人がいるなら、B450M Steel Legendの次の世代、
B550M Steel Legendの方がオススメかな。下記で紹介するパーツ類(追記分も含めて)をそのまま使えるしね。
B550Mを選ぶ場合は、バックパネルは既にマザーボード側に付いてるので、その工程は飛ばして読んでね。

使うCPUは、AMDのRyzen 5 2600だね~。
やっぱり最大の魅力は6コア12スレッド!マルチ性能の高さはピカイチ!
(追記 2024/02/17)
CPUのRyzen 5 2600はさすがに新品で手を出すならもう古いから、
個人的には今blog主も使用してて、快適に使えている5600Xか、もしくは手ごろになった、5700Xあたりがオススメかな。
特に5700Xは、コア数が8コア、16スレッドに増えていて、価格が安いので狙い目かと。
マザーボードも上記で紹介してるB450製品がそのまま使えるよ~。
マザーボードにCPUを取り付ける作業する前に、注意してほしい事!


最初の工程として、
マザーボードにCPUを取り付けるよ~。
この時、静電気が起こりそうな場所での組み立て作業はしないでね!

マザーボードの箱の上に、マザーボードが入ってた袋を敷いて、
その上にマザーボードを載せて作業すると静電気対策になるし、
作業もやりやすくなるからオススメかな!
あと、セーターなど静電気を発生させる服での作業はやめた方が良いよ!
機械って本当に静電気に弱くて、壊れるときは「コロッ」と壊れるから。
(現に壊した事あるblog主)
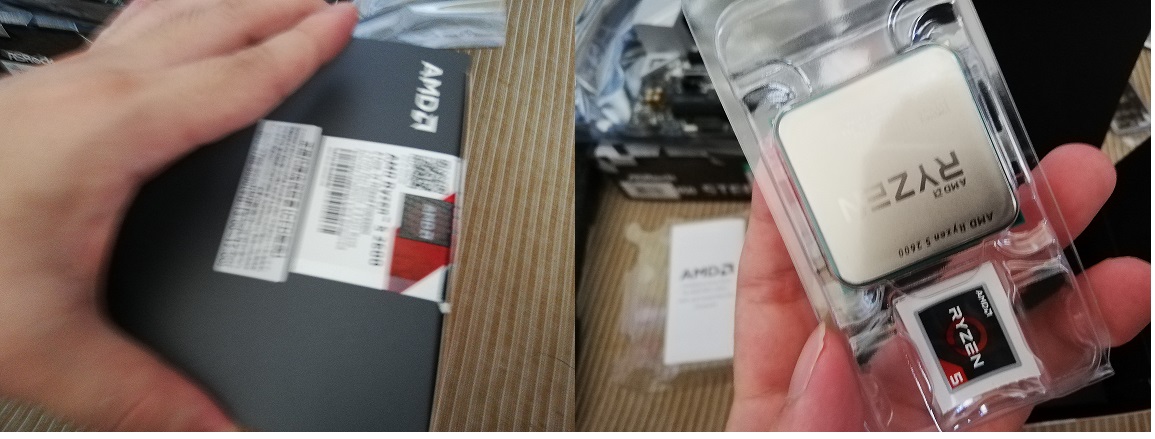

Ryzen の箱から、CPUを取り出すと思うんだけど、
その際に注意してほしいのが、
Ryzenはintel CPUと違い、CPU裏側に”ピン”が付いてるので、
絶対に裏面を触って曲げたり、折ったりしないようにしてね!

当たり前と言えば、当たり前なんだけど…(;’∀’)
油断して曲げる人もいるかもしれないので、一応注意書き。
Ryzen CPUの乗せ方・取り付け方



画像のような「CPUソケット」と呼ばれる部分に、
RyzenのCPUを乗せるよ~。
乗せ方としては、ただソケットの上に入るように置いてあげるだけ。
なんだけど、注意点としては、
必ずCPU側と、マザーボード側の三角マークの向きが
同じ場所にくるように乗せる事!

CPUを正しい向きで乗せた事を確認したら、
隣にある銀色のレバーを下まで倒おそう。
倒した後に、CPUが取れない事が確認できたら次の工程に移ろう!

少しレバーが固い事があるみたいだけど、
気にせず下まで下ろそう。
② CPUにグリスを塗って、CPUファンの取り付けをしよう
リテールファンを使う場合と、使わない場合のお話

CPUには通常、「リテールファン」という、
CPUに付属してくるファンがあるよ。
通常”このファンの裏側にグリスは付いている”。ので塗らなくてもOK
このグリスでも問題無くCPUを冷やす事は出来るぞい!
このグリスをそのまま使うという人は、
「CPUファンの取り付け方」の工程まで飛ばしてOK!
ただし、CPUファンを単品で購入した場合は自分で塗らなければいけない事もある。
あと、熱をCPUファン側に伝わりやすくする
熱伝導率を気にされてる方もいると思うので、
下記では、MX-4というグリスを使って、塗り方について説明していくよ!
CPUグリスの塗り方
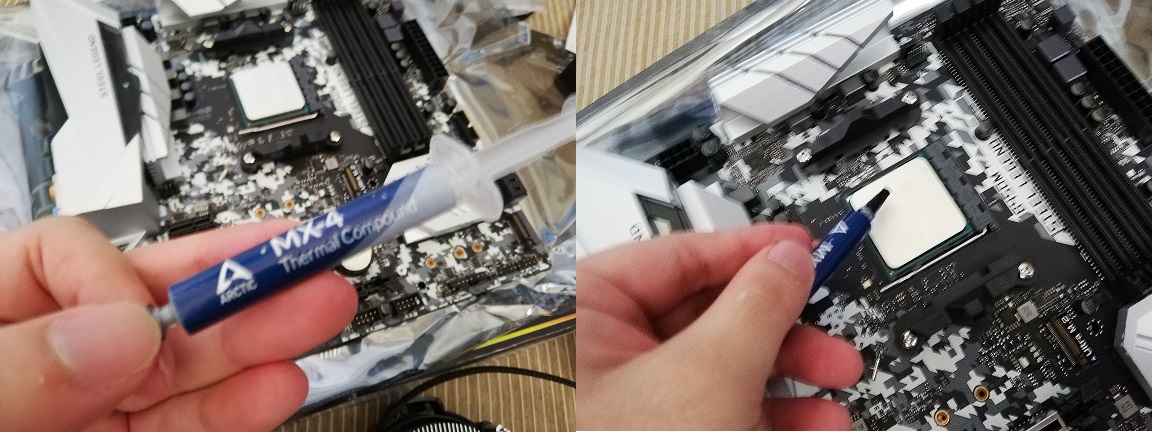

blog主的にオススメのやり方としては、
CPUの真ん中にグリスを米粒大(多くてピーナッツ)くらい真ん中に出しておく。
後程、CPUクーラーを乗せた際に圧着されてグリスが伸びるので、
無理に綺麗に上記のようなヘラを使って伸ばさなくても大丈夫だよ~。
(気になるから綺麗にヘラで・・・って人は止めないけどね)
注意点としてはグリスを盛りすぎないこと。
熱がうまく伝わらなくなる というのもあるけど、
それ以上に、マザーボード側にグリスが付着して大変な事になる。
(現に自分はソケット側にグリスが付いて壊れました。)

グリスの塗り方には様々な説があるけど、
実際このやり方でも問題無くCPUを冷やせているよ。
というかPCショップで働いてた頃、学んだやり方がコレだったねぇ
CPUファンの取り付け方

今回はRyzen 5 2600のCPU付属のファンを取り付けるから、
最初から付いてる金具は取り外すよ!
ねじ止めするから、この金具は不要みたいだね~。
(Athlon200GEや、Ryzen 7系のCPUだとこの金具にクーラーを引っかけるのに使うらしいね)

ドライバーを使い2か所のネジを外すと取れるので、
反対側も同様に外すよ~。

外した金具は一応マザーボードの箱にでも入れておいた方がいいかな~。
他のCPUクーラーに取り換えたくなった際に使うみたいだぞい。

外す事が出来たら、CPUクーラーを乗せて
先ほどネジが止まってた位置の穴4か所と、
CPUクーラーのネジを合わせよう。
その後”対角線上”にCPUクーラーのネジを止めていこう!
CPUファンをねじ止め出来たら、最後にCPUファンコネクタをつなげよう!


CPUファンには、「ファンコネクタ」と呼ばれる、
ファンの電力供給と、速度調整のためのケーブルが付いてるから、
それをマザーボードの対応するコネクタに刺そう。
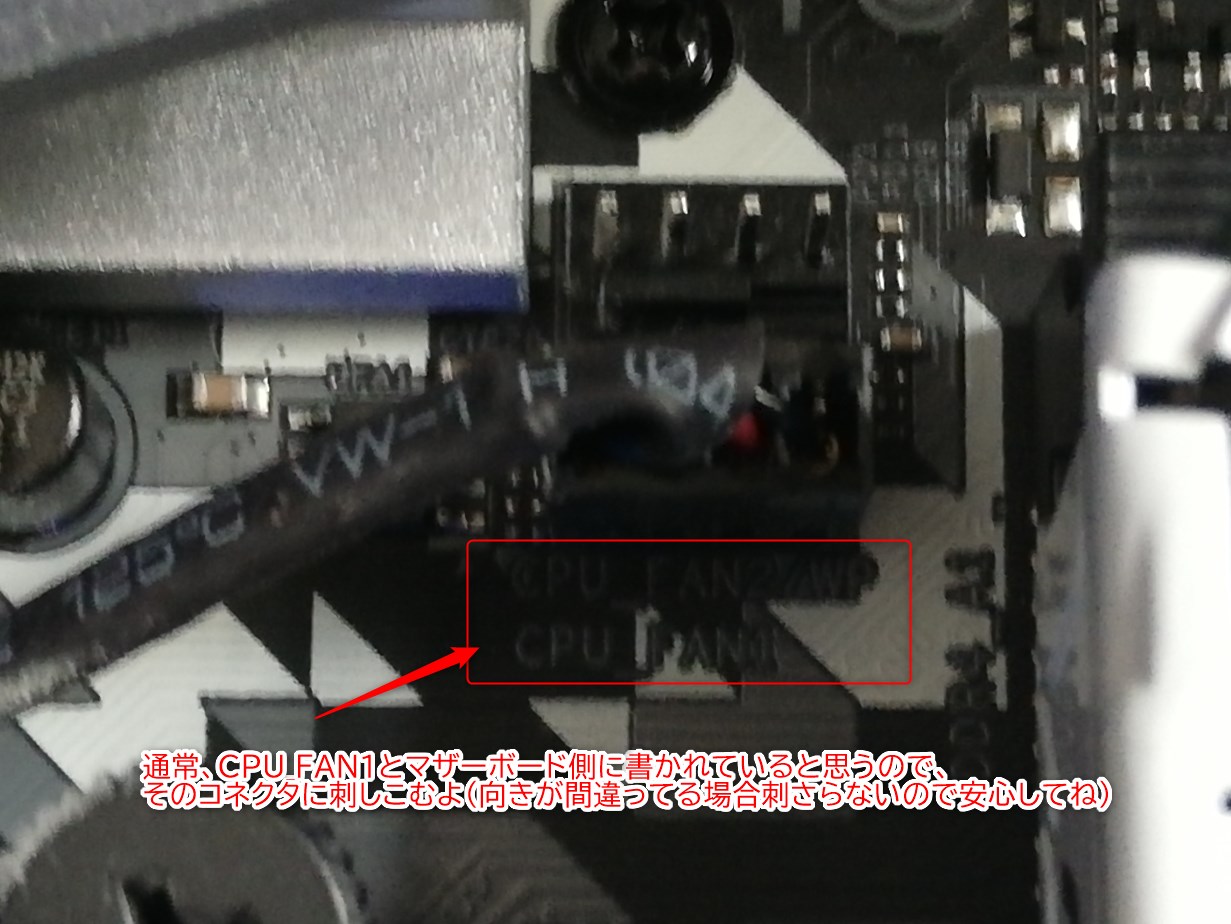
通常確か、CPU_FAN1とか書かれてたするかな~。
また、画像にも書いてある通り、
コネクタの向きを間違えたとしても、刺さらないので、
正しい方向で刺しなおせば問題無いから安心してね!
(補足)CPUクーラーの向きってどうすればいいの?【Ryzen純正CPUクーラーの場合】

純正AMDクーラーの場合、
トップフロー型と呼ばれるCPUクーラーなので、
基本向きは気にしなくてもOK。(風の向きを気にしなくていいので)
ただし、後程CPUファンのコネクタを指す際に、
ファンのコネクタとマザーボードのコネクタの位置が遠いと、
届かないことがあるので、お互いのコネクタが届きやすい向きがオススメかなぁ~。
③ メモリを取り付けよう!
使うメモリについて

メモリはCrucial製のDDR-4 2666 8G×2枚を使用するよ!
メーカーの信頼性とRyzen動作確認(アスキーサイト調べ)が購入の決め手だったね。
メモリを刺す際の注意点

メモリは基本左側のスロットから刺すよ。
1本だけ刺す場合は、一番左のスロットへ。
2本差す場合は、写真の①のスロットの場所に刺す。
4本差す場合は、写真の①と②の順番で刺すこととなるよ。
(マザーボードによって仕様が異なる場合もあるので、説明書も参考にしてみてね)

何故このように刺すかというと、デュアルチャンネルというメモリを2枚1組として認識して、
高速化を図る動作を実行できるようにするため。
メモリを隣り合わせに刺してしまうと、メモリが単体で認識されるので、動作の高速化ができないんだよね。
(詳しく話すと難しいので簡単に書いてます。)
メモリの刺し方、取り付け方

メモリスロットは画像のようにラッチと呼ばれる機構が付いてて、
そのラッチを開く(倒す)ことによって、
メモリを刺しこむ事が出来るようにになるよ!
最近は片側だけにラッチが付いてる「片ラッチ」機構になってるマザーボードが多いかな。
その場合は、片方のラッチを開く(倒す)だけでOK!

稀に今でも両側のラッチを倒す場合もあるかもしれないので、
マザーボードの説明書で確認するのもありかな。

メモリを刺し込む際なんだけど、
メモリスロットの出っ張り部分と、メモリ自体の切り欠き部分が
同じ位置になるように刺そう。

基本的に向きを間違えてると、出っ張り部分が干渉して
刺さらないようになってるので、安心してね。
「刺さらないっ!」って感じたら一度メモリの向きを確認しようね~。
無理やり力任せに押し込んで、メモリを壊した人を見たことあるから…(;’∀’)


メモリの向きが正確、ラッチが開いてる事を確認したら、
メモリを少し強めにスロットに押し込んでみよう!
(この時、メモリ全体に均一の力をかけて押し込むとうまく刺さるかな。)
「カチッ」という音がするまで押し込もう。
音がしない場合は、ラッチ部分が閉じてるかどうかで判断しよう。

メモリは必ず最後まで押し込まれてるか確認しよう。
動作チェックをする際にしっかり刺し込まれてないと起動しなかったり、
その部分のメモリ容量が認識されなかったりするので…w

複数枚メモリがある場合は同じ要領で刺していこう!
刺し終えたら、次の工程へと進もう!
④ マザーボードをPCケースに取り付けよう!
使うPCケースについて

使うPCケースはサーマルテイクのVersa H18だね!
値段3000円でありながら、組みやすさと、裏配線のしやすさは抜群!
愛用者が多い&評価がAmazonでも価格.comでも高いのがうなずける。
マザーボードをPCケースに取り付ける為の、前準備(バックパネル)


この工程では、PCケースにマザーボードを取り付けて行くよ!
ただ、その前にPCケースにバックパネルを取り付けておく必要があるよ!
コレを取り付けることによって、
PC内部に隙間からホコリが混入する事を防ぐ事が出来るので、
忘れないで取り付けて行こう。

バックパネルを付けないと、裏側から中途半端に中身が見えて
結構カッコ悪かったりする・・w
あと端子が何かわからない際、困ってしまうからね~。


バックパネルをPCケースに付ける際は、
PC内部から、バックパネルを装着する部分(IO部分)に、
バックパネルを押し付けるように最初押し込む。
その後ある程度固定できたら、バックパネルの4つ角をさらに押し込むと
「パンッ」と音がして、入った事が確認できるかと
(ケースによって、すんなり入る場合もあるし、入らないことも。)

ちなみにPCの外側からでは、バックパネルは付かないぞい。
無事取り付けられたら、次の確認工程へ
マザーボードをPCケースに取り付ける為の、前準備(スペーサー)

マザーボードをねじ止めして、PC内部に取り付ける際、
スペーサーが底に付いてる必要があるんだよね。
(スペーサーは写真のような物)
そのスペーサーの位置が、今使おうとしてるマザーボードの穴の位置と
合っているのかどうか確認をしておこう!
※スペーサーを取り付けないで、ねじ止めする事だけは絶対にやらないでくだされ。
下手すると、電源を入れた際にマザーボードの裏側とPCケースの板が干渉して、
ショートして壊れるので。
スペーサーはPCケースの付属品に普通は入ってるので安心してね。
入ってない場合でも、普通に売ってるから心配しなくていいよ。

スペーサーの位置がイマイチわからない場合は、
一度PCケース内部にマザーボードを置いてみて、
どの辺にスペーサーが必要か確認してみるといいかもね。

スペーサーに関しては、使うPCケースによって、
初期状態で全ての位置についてたり、一部分のみ付いてる場合もある。
今blog主が使ってる、Versa H18は一部分が付いてなくて、
付属してきたスペーサーを追加で取り付けた感じかな。
バックパネルの取り付け、スペーサーの位置確認、取り付けが終わったら、
いよいよマザーボードをPCケースに取り付けるよ!
マザーボードをPCケースに取り付けるやり方
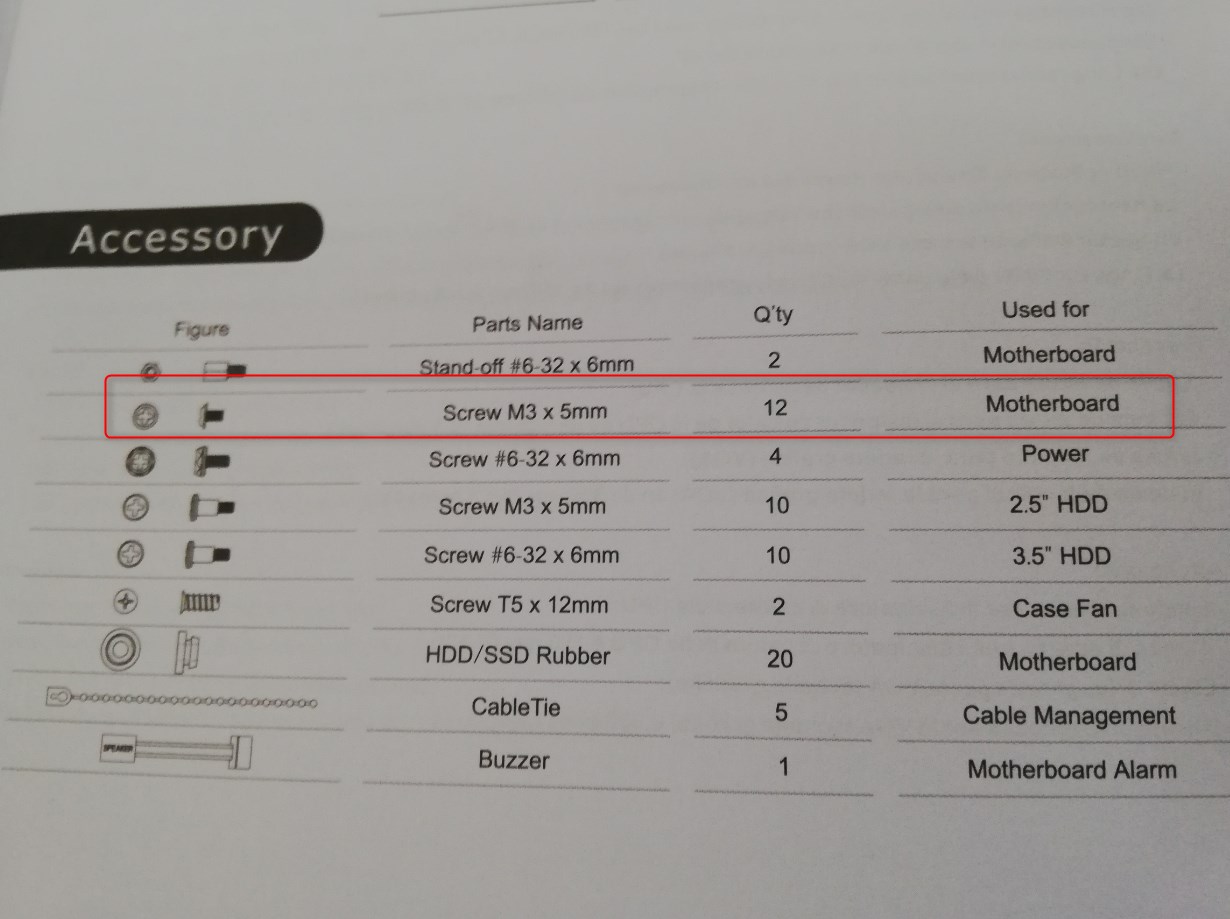

この時迷うのが、「どのネジを使えばいいんだ・・?」って事だと思うよ。
で、PCケースの説明書を見ると、
マザーボード用のネジがどれなのか確認が出来るよ!
おそらくPats Nameをみても「どれやねん」ってなるだけだと思うので、
実際に同じ形のネジを探した方が早いと思うよん。


あとはひたすらネジを止められるところを止めるだけ!
ただし注意点としては、
バックパネル側に端子部分がしっかり収まってる事を確認しよう!
収まってないと、ネジがしっかり止まらなかったり、
ネジ位置がズレて、そもそも回らなかったりするからね!
お疲れさまだぞい!自作PC組み立て解説①はここまで。 ここで一息入れよう。
ここまでblog主の解説で自作を組まれた方がいたら
お疲れ様です!!「お茶どうぞ」( ^^) _旦~~
ここまでくれば組み立て作業自体は大体半分くらい終わったかな?
搭載するパーツの量によっても変わってはくるけどね。
実際blog主も同じように作業して組み立ててるので、
同じようにやっていけば、しっかり動作する自作PCが組みあがると思うよ!

まぁ自作PC組み立ては焦らずゆっくりやるのが良いと思うよ~。
焦ると工程を飛ばしてしまったり、
後々気が付いて「あっ…パーツ外さないと…」という事にもなるのでね~。
一つ一つ確実に楽しくやっていこう!
前半戦はここまで。続きは②に続くよ。
Ryzenを使った、コスパ抜群の自作PC組み立て、②はこちら!
続きの記事は、上記記事リンクよりどうぞ!
ここまでの組み立ての説明に使用したパーツの商品詳細リンクはこちらからどうぞ!
(CPU)
(マザーボード)
(メモリ)
(PCケース)
(グリス)







































性能的には、ゲーマー目線というよりは、
アニメ見たり、美少女ゲーをしたり、アニソン聞いたり、ネットサーフィンしたり
その辺の用途が、超快適に出来るを目標にしてるかな。
要は、オタク目線で構成を練ってる感じかな!
けど、この構成でグラフィックボードを変えればゲーミングPC化する事も可能だよん。