次のSteamのセールはまだ~?
コントローラー片手に気が早いblog主でーす(´ω`*)<挨拶
今回は、前回Xbox Oneコントローラーをレビューした際に、
Bluetooth接続の手順を説明する記載が抜けてたから、
Xbox OneコントローラーとPCをペアリング接続する方法について解説しようと思うよ!
目次
Xbox OneコントローラーをBluetooth接続したいけど、手順がわからない・難しいのでは?と思ってる人向けに解説をしていくよ!(補足記事)
今回の解説記事はどんな人向けなのか?
Xbox Oneコントローラーを買ったけど、無線接続できない!ゲーム出来なくて困ってる人
BluetoothとXbox One コントローラーのペアリングを初めてやる人
Xbox One コントローラーを買ったけど、接続で積んじゃった人、
上手く接続が出来ない初心者な人向けに、解説していくので良かったら見てみてね!(´ω`*)
…というのも、blog主自身も1か所間違って「っん?」
っという風になった部分があるので(;’∀’)
前回のXbox Oneのレビュー記事とは?
一応Xbox Oneコントローラーのレビューも行ってるので、
気になる人は上記リンクから見てみてね。
まず、Xbox OneコントローラーをBluetoothでPCとペアリングするには、どんな環境である必要があるの?

まず、一番初めに確認したいのが、PCがBluetoothに対応してるのか。
そもそも対応してないと、無線での接続は無理!(当たり前だけど大事)
前までは、Bluetoothを使わない手段として、
Xbox ワイヤレスアダプターなるものも販売してたんだけど、今は無いっぽい。
だからBluetoothで無線接続する必要がある。
まずは、お使いのPCがBluetoothに対応してるのか、
確認をするところから、足を進めて行こうか。
お使いのPCがBluetoothに対応してるのか?確認する一般的な方法

大抵のデスクトップパソコンでも、ノートパソコンでも、
パソコンの底面もしくは裏に、
型名や品名が記載されたシールが貼られている。
写真のPCの場合は、A550/A、もしくはFMVNA2VLだね。
この型名 品名をメモっておいておこう。
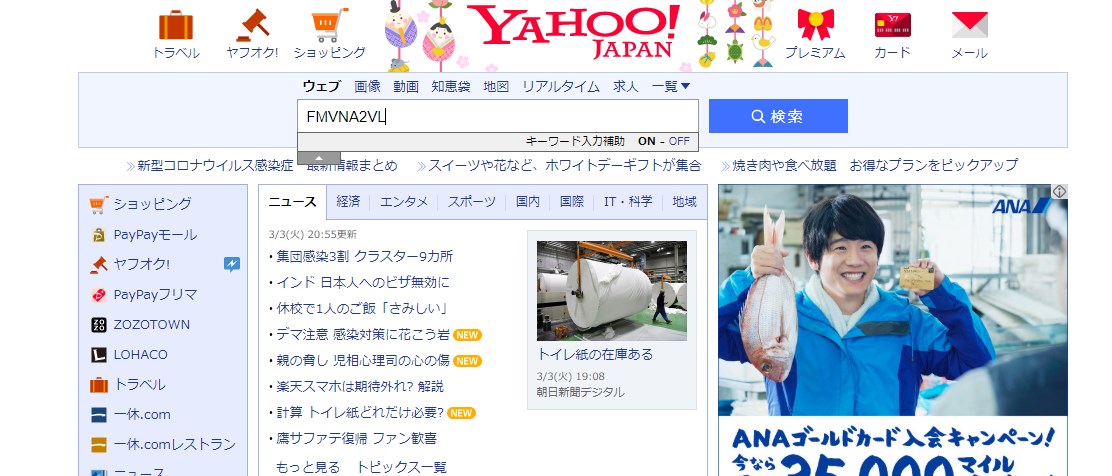
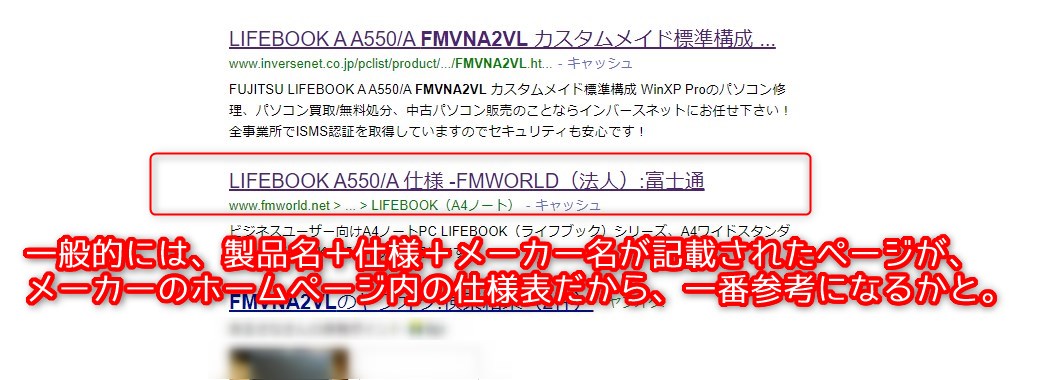
さっきメモした型番を、Yahooやgoogleなどで、
入力して検索をしてみよう。
通常は1ページ目に、メーカーホームページの仕様表が出てくるよ。
(出ない場合は、型番+仕様などで検索してみよう!)
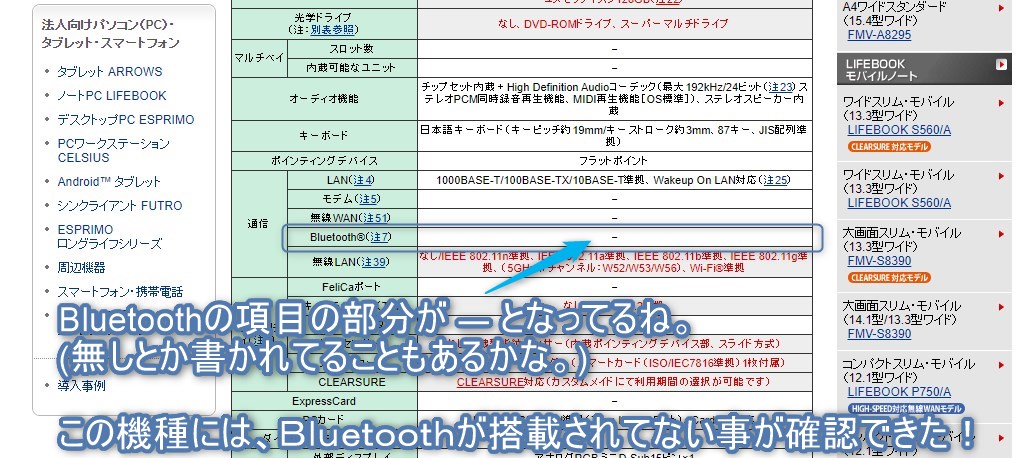
仕様表のページを開く事が出来たら、
ページを下にスクロールして、Bluetoothの項目を探そう。
(もしくは、キーボードのCntl + Fキーで「Bluetooth」と検索して探す手もある)
項目を見つけて、「有り」や「〇」、部品名の記載などあれば、
Bluetooth機能がPCに備わってる事が確認できるので、OK。
項目に、「無し」や「ー」「×」何も書かれてない等、
Bluetooth機能が備わってない場合は、接続するための製品が必要になる。
Windows上で直接Bluetooth機能があるか? 確認がしたい場合
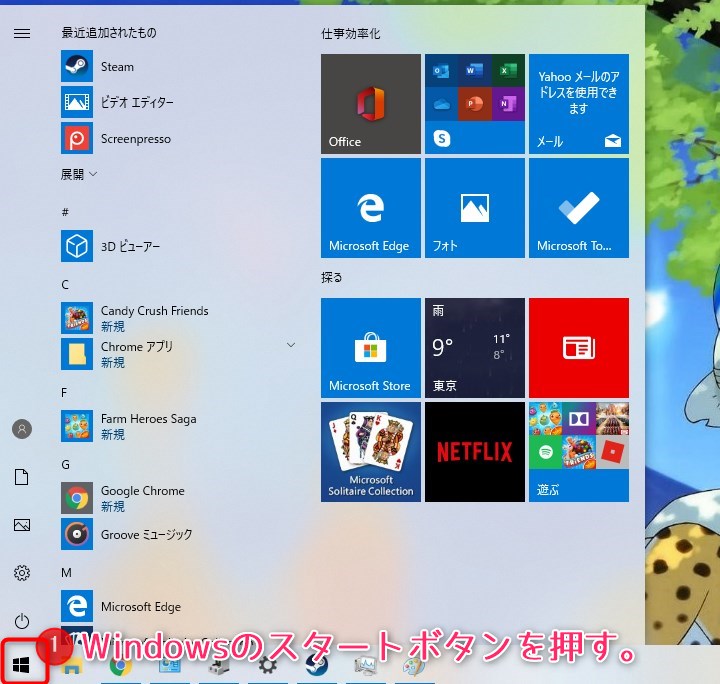
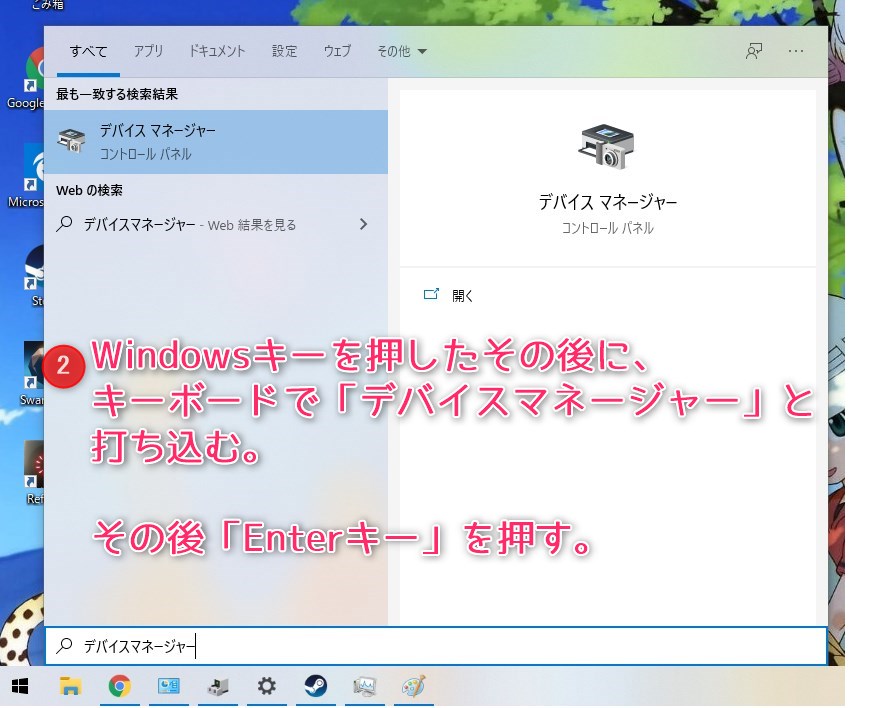
左下の「Windowsボタン」を押して、
スタートメニューが開いた状態で、キーボード入力で、「デバイスマネージャー」と打ち込む。
その後キーボードの「Enter」を押そう。
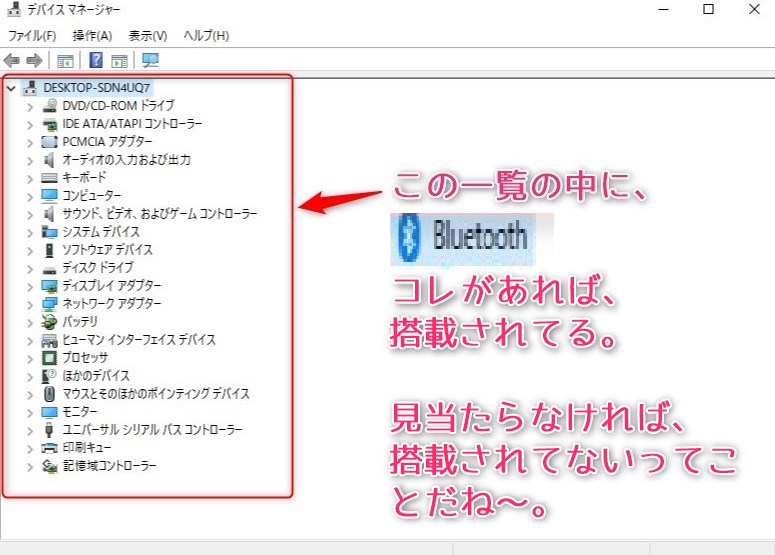
デバイスマネージャーの一覧の中に、
「Bluetooth」という項目が無い場合、搭載されてない可能性が高いね。
Bluetooth機能がPCに備わってない場合の対処方法

例えば、ブルートゥース子機と呼ばれる物を取り付けるのが一つ目。
これはノートパソコンでも、デスクトップパソコンでも、
USBの端子さえあれば付けられる。基本差し込めばOK。
まぁ一番手っ取り早くて簡単な方法やねぇ~。


もう一つはPCI-E×1というスロットにBluetooth + Wifiカードを差す方法。
ただしこれは、デスクトップPCである事が大前提。
そして、PCI-Eスロットが付いてる事、空きがある事が確認できる事。
それと、接続できるだけの知識と気合がある人にオススメかな。自作PC組み立て経験あれば大丈夫。
上級者向けだね。
(blog主のメインで使ってるパソコンはコレ)
一応上記リンクの記事内目次より、「(補足1) 無線LANカードを取り付ける!」に、
このWifi + Bluetooth機能を追加できるカードの取り付けかたを記載してるよ。
説明を読んで少しでも「めんどくさい」と思ったら、USB子機タイプがオススメ。
実際にここからは、PCとXbox One コントローラーをペアリングする方法を説明していくよ!どうやるのか?
Bluetooth機能が無くて子機やPCI-E用カードを買った人はここから。
Bluetooth機能が既にPCに備わってるよ!あるよ!って人は、
項目「Bluetooth機能が既にPCに備わってる人はここから。どうペアリングするのか?」
から読み進めて行ってほしいと思うぞい!
お使いのパソコンにBluetooth機能が無くて、子機やPCI-E用カードを取り付ける人

blog主の外出先用の古いノートパソコンが、
丁度、Bluetooth機能が無いパソコンだからこれで説明していくね。
(ただのビジネスノートPC。ゲーミングでもないのであくまで説明の為)

丁度このノートPCにBluetooth機能が欲しかったので、
接続が楽&安定性に定評があり、Amazon評価が高かった、
tp-linkのUB400という、Bluetooth子機をパソコン工房より調達してきたのでコレを使用。
(同様の製品がエレコムというメーカーからも出てるけど、
接続時にインストールするドライバが問題あるらしく、
ちょっと優しさが足りない仕様みたいなので、TP link製がオススメ。差すだけ。)

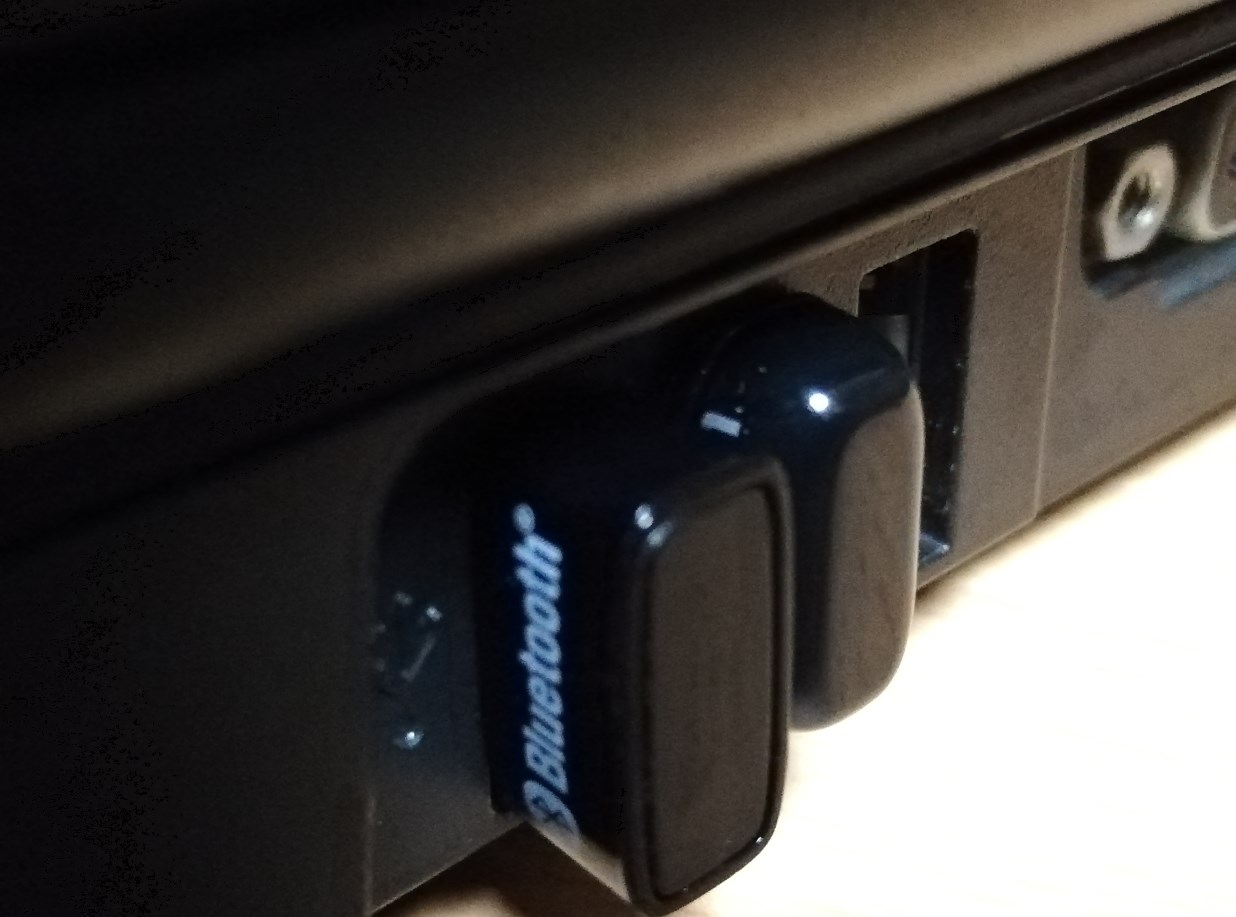
写真のように空いてる端子に、
Bluetooth子機を差し込んであげるだけで使えるよ。
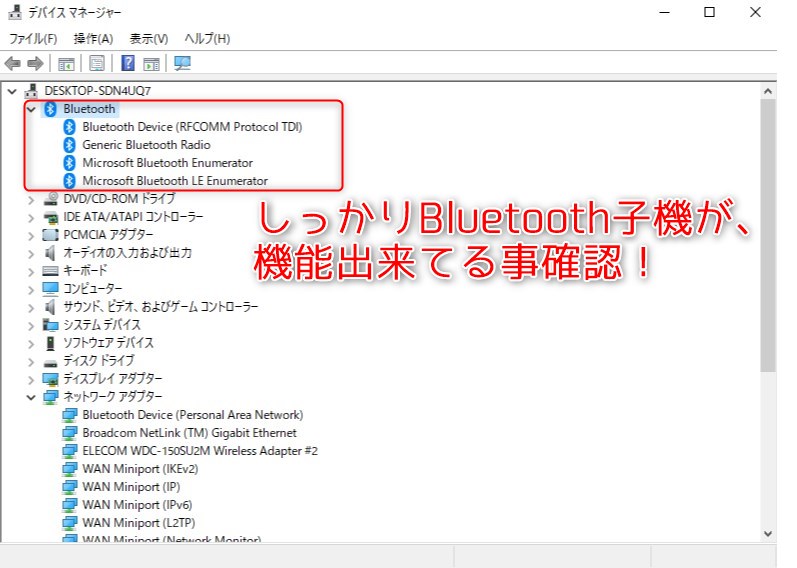
何もインストール作業は必要なしで、
デバイスマネージャー上から認識確認。
(あくまで大丈夫だよ!って事だけだから、
読んでる読者さんは、デバイスマネージャーを確認しなくても問題無し。)
Bluetooth機能が既にPCに備わってる人はここから。Xbox OneコントローラーとPCのペアリング方法について


まず、Xbox Oneコントローラー側の接続準備から開始しよう!
- Xbox Oneコントローラーの電源をONにしよう(いつも通り長押し)
- コントローラー上部左側の小さな丸いボタンを2-3秒長押ししよう!
これで、コントローラー側のペアリング準備は出来たよ!
コントローラーはこの状態で放置。
ここから、Windows 10の場合の設定手順
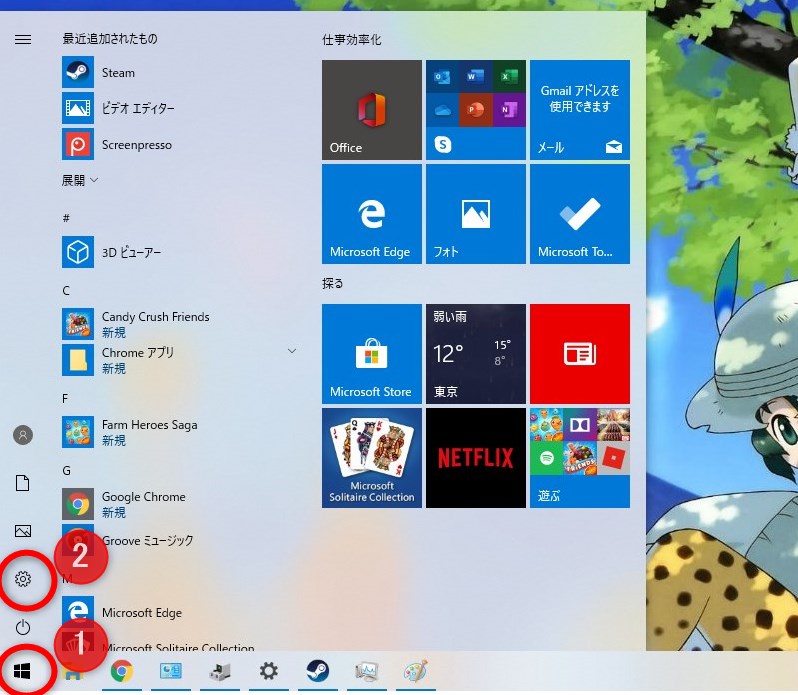
続いて、PC側をペアリングを行える状態にするよ!
- Windowsボタン (□が4つ並んだやつ) を押してね!
- 写真の歯車マークを押してね ⇒ 設定画面が開くよ!
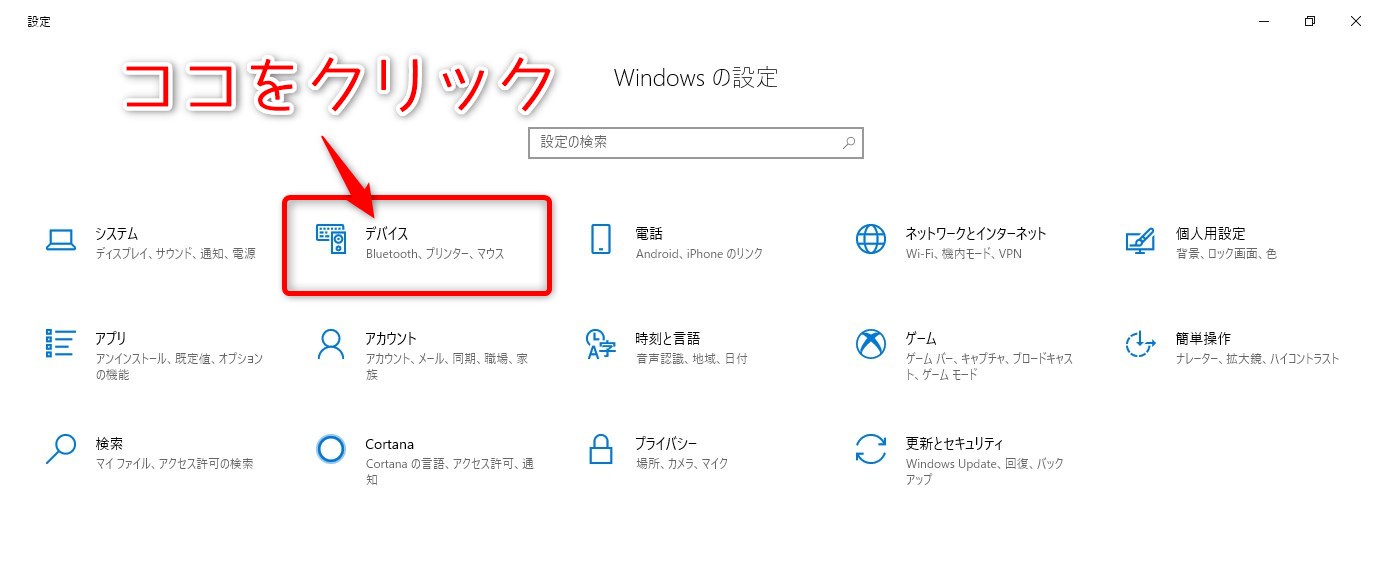
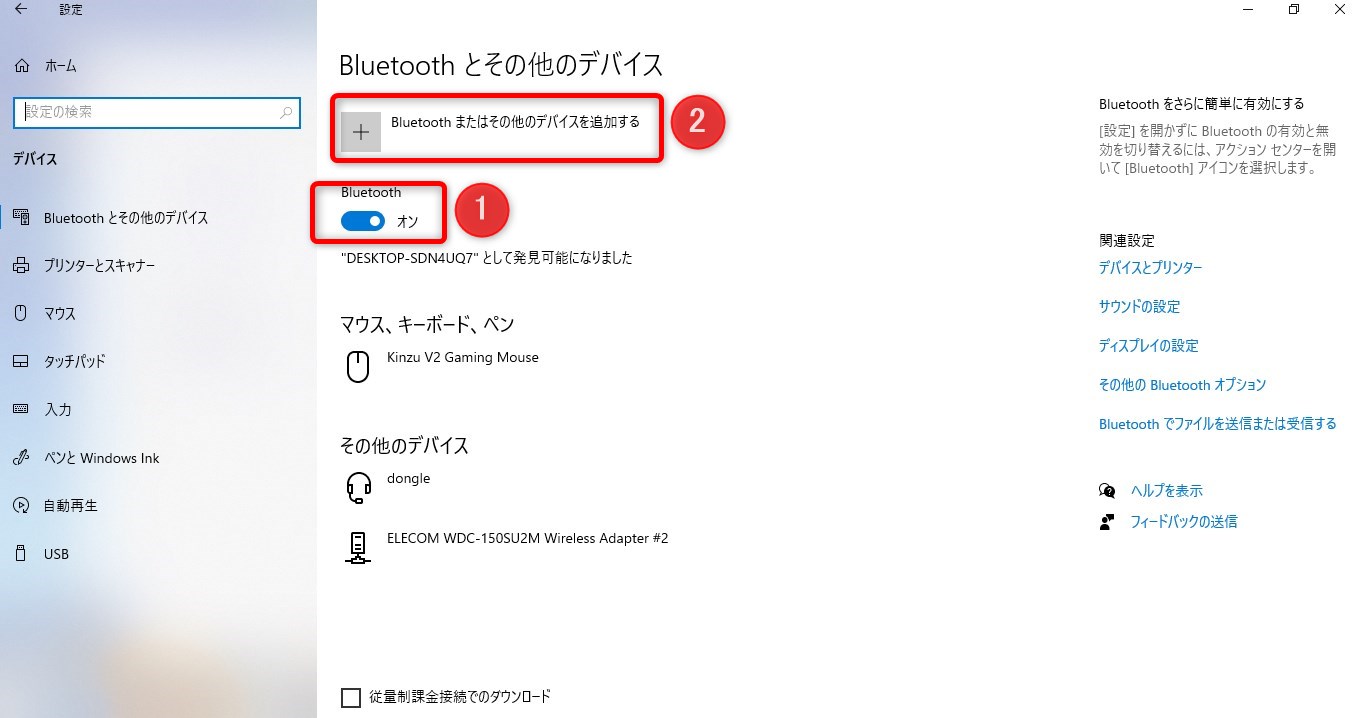
Windowsの設定が開いたら、システムの隣の「デバイス」をクリック。
「bluetoothとデバイス」という画面が開くよ。
- Bluetoothの項目が「オン」になってる事を確認
- 「Bluetoothまたはその他のデバイスを追加する」をクリック ⇒ デバイスを選択するの画面が表示。
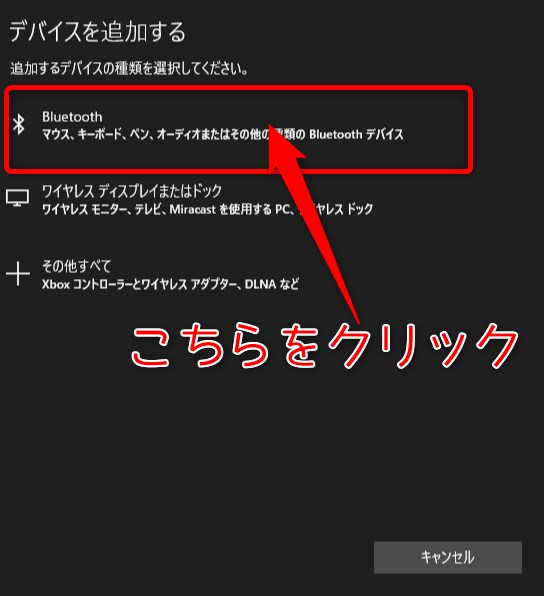
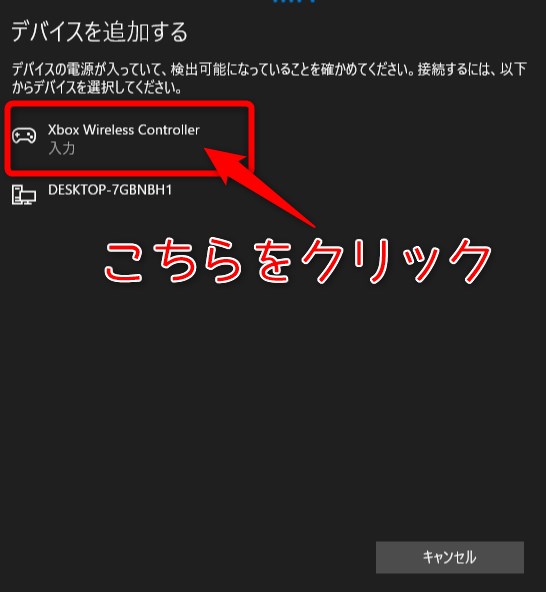
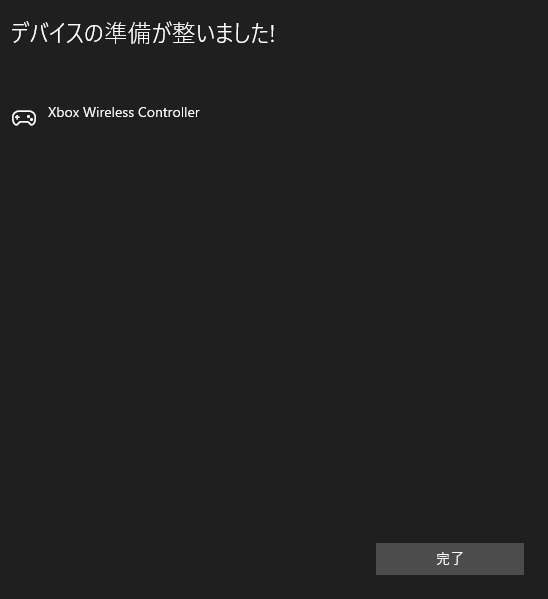
「デバイスを追加する」の画面が開いたら、
「Bluetooth」をクリックしよう!
(間違えやすいのが、「その他すべて」の所。Xboxコントローラーとか書かれてるけど違う。)
その後、Bluetoothを探してる状態になる。
終わると、「Xbox Wireless Controller」という項目が現れるよ~。
それをクリックすると、ペアリング完了!!
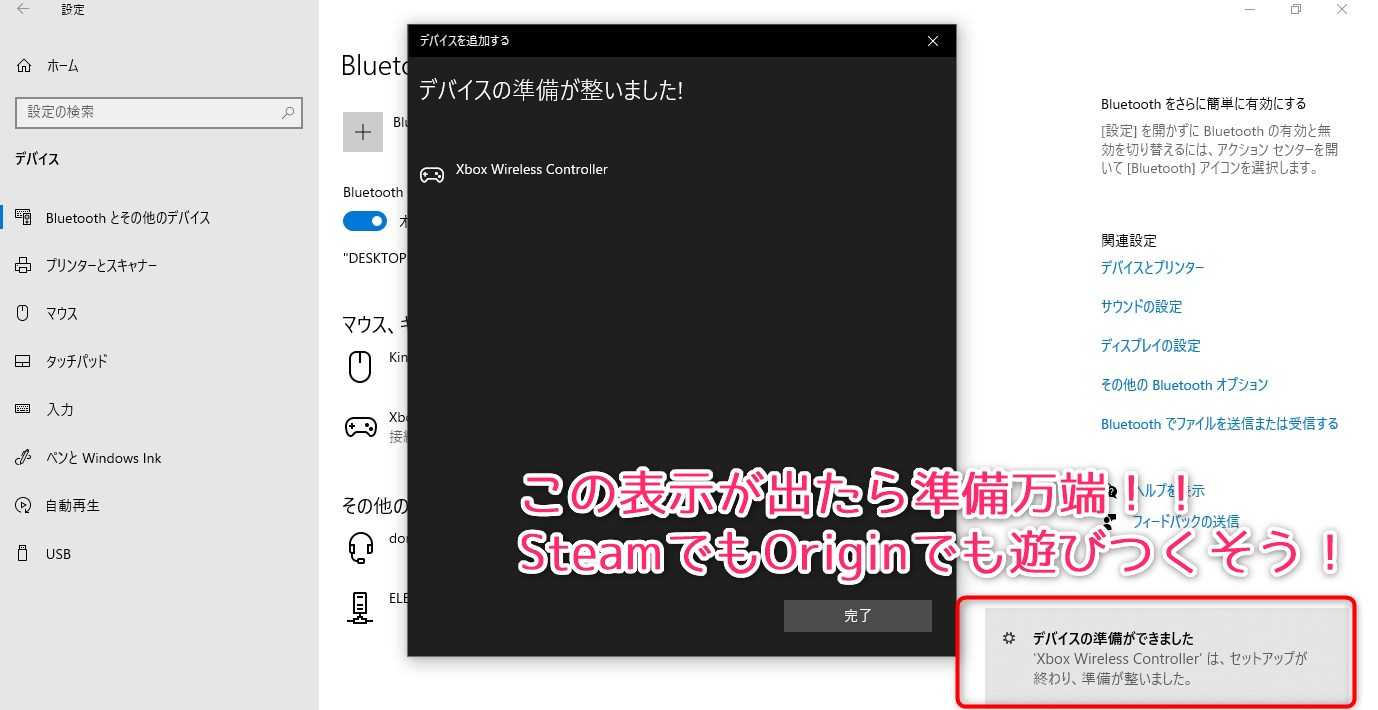
「デバイスの準備ができました」と、
右下に表示が出たら、完全準備完了!お疲れさまでした~!
Windows 8.1の場合の設定手順について

8.1のPCを居間から借りられたので、説明していくぞい!
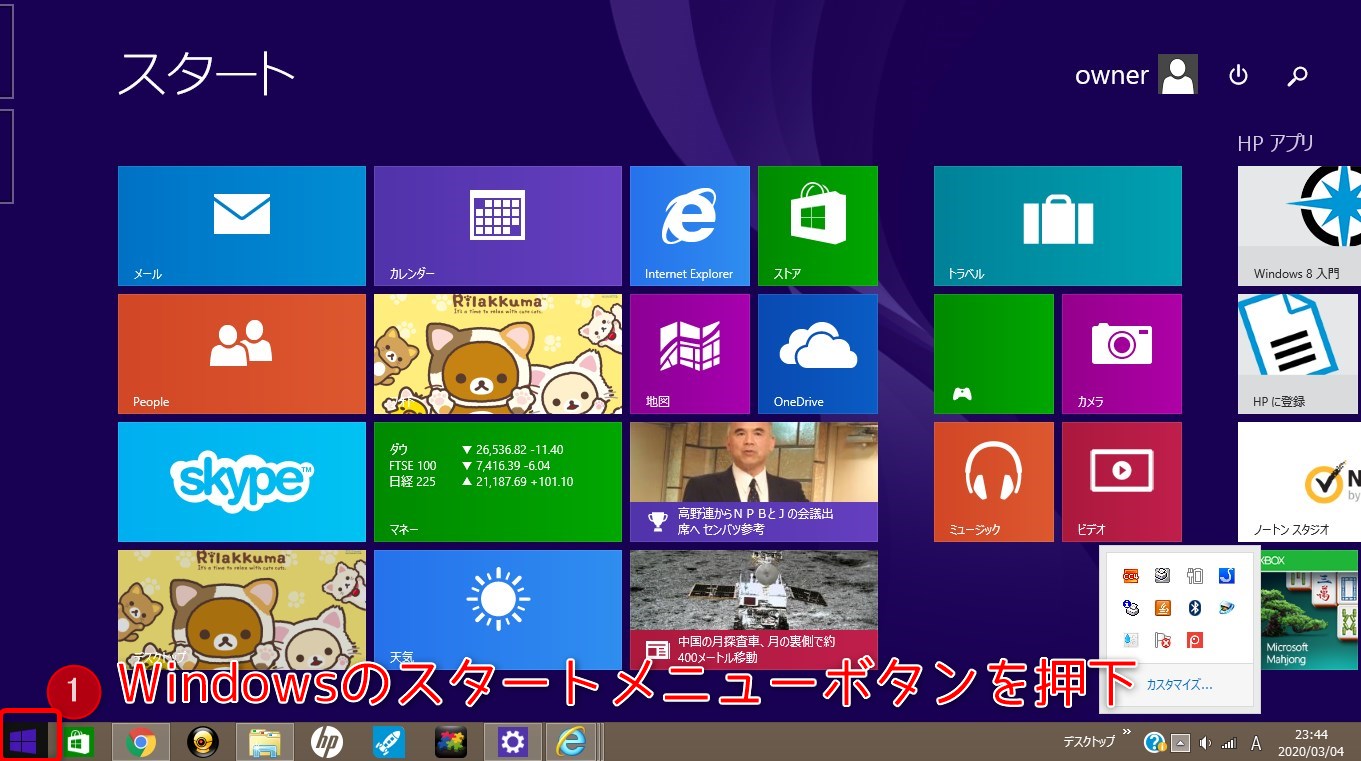
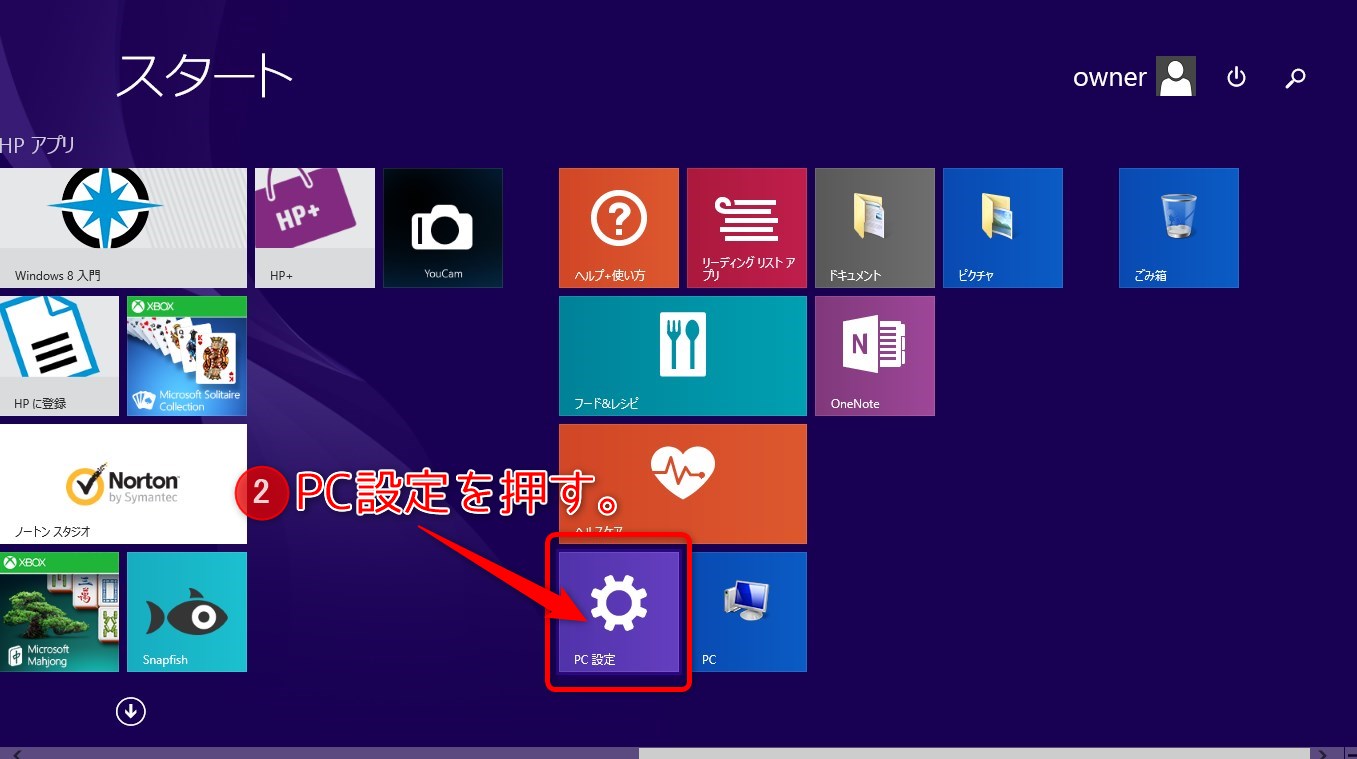
殆どWindows 10と同じ説明ではあるけど、
- Windowsのスタートメニューボタンを押す
- 右側にスクロールして、「PC設定」の紫色のアイコンを押下する。
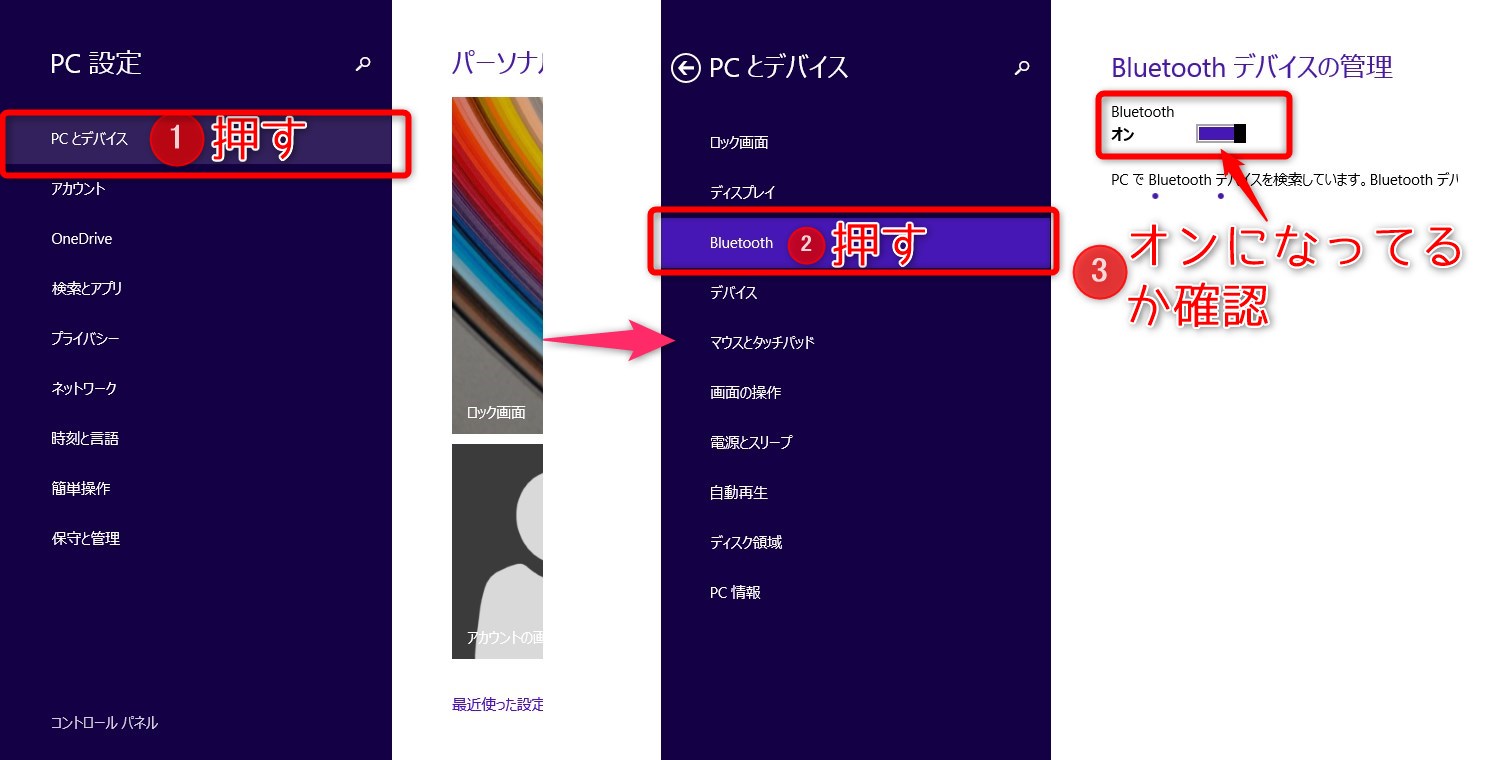
画面がPC設定に切り替わったら、次の順でクリックする。
- 「PCとデバイス」を押下してね。
- 「Bluetooth」を押下してね。
- Bluetoothデバイスの管理画面で、Bluetoothがオンになってる事確認しようー。
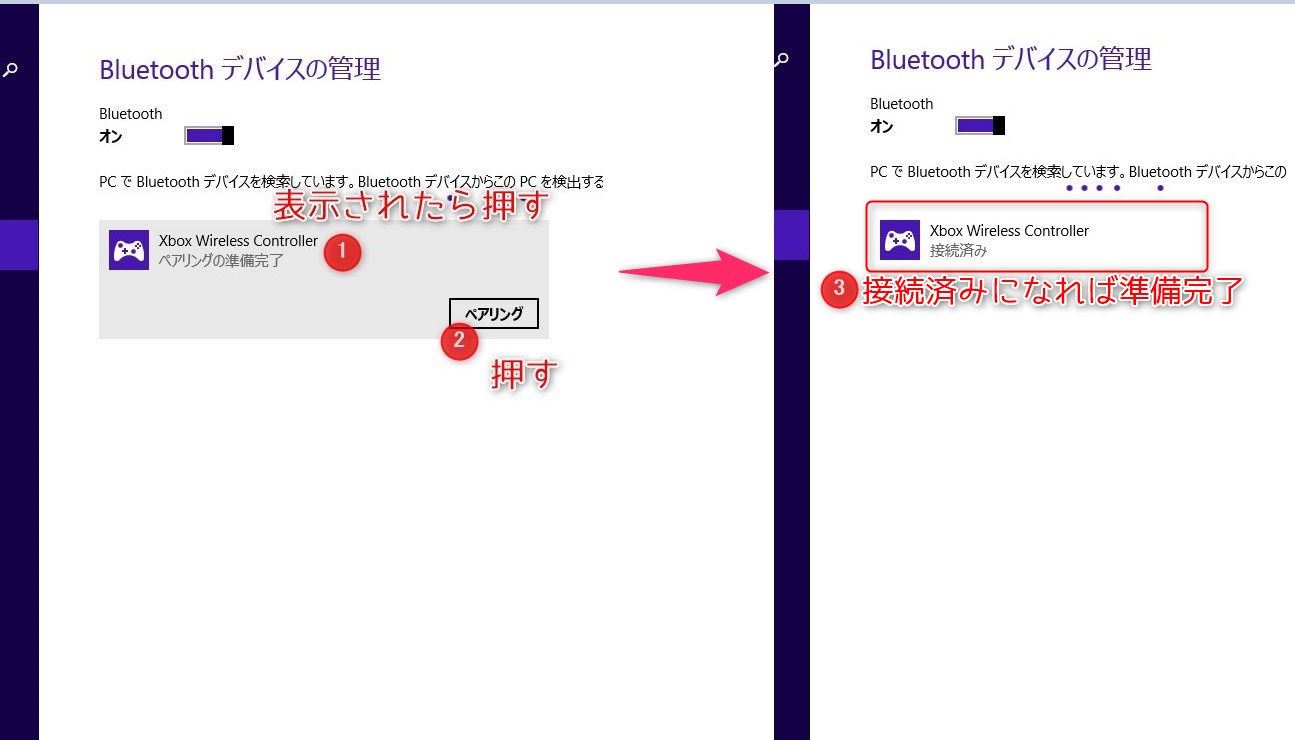
引き続きBluetoothデバイスの管理画面から、
- 「Xbox Wireless Controller」の表示が出たら、それをクリック
- 「ペアリング」を押下する。
- しばらくまってて、接続済みになればコントローラーが使える状態になるよ!
これで準備完了~。おつかれーした!
(余談)実際の所、USB接続のBluetooth子機で、Xbox Oneコントローラーと遅延が発生しないのか?
Bluetooth子機と繋いだ機器で、たまに遅延が出る・・。
なんてレビュー見た事ある人へ。
結論から言うと、Xbox Oneコントローラーと、このtp linkのBluetooth子機もそうだし、
メインPCでPCI-E接続のBluetoothでペアリングしてた時もそうだけど、
全く遅延は無いね。感じた事blog主は無い。
ただ、遅延が発生するBluetooth子機もあるにはあるみたい。
だから、もし別製品の子機とかPCI-Eを買うなら、
Amazonの評価や、価格.comなどの評価、他の方のblogも参考にしてみてね!
一応参考程度に、低スペックPCでも出来そうなゲーム(REFUNCT)を、
Xbox Oneコントローラーでプレイしてる様子の動画も、
貼ってみたので確認してみてくれい。





























最近のコメント