出社2日目終了ー!
いやぁ・・・相変わらず慣れない職場環境って
緊張するものよね~(;´∀`)<挨拶
でも、前の職場より早く帰ってこれるし
軍資金も前より増えそうだし全然元気だぞいヽ(=´▽`=)ノ
さて、今日は、「PCの電源が入らない時に試す事!」
の続きのお話の続きをしよっかw
目次
- 1 前回の「PCの電源が入らない時の対処法」の記事って、どんな内容だったの?
- 2 PCの電源が入らないんだけどっ!!自己解決できるか?
- 3 上級者編 パソコン内部を開けて、清掃やパーツの刺し直しをしてみよう!
- 4 (上級者向け) パソコンの内部のパーツを、パソコンを起動出来る最小限の物だけ繋ぐ。
- 5 正直こっから先は初心者さんには難しいと思うんだよね・・・
- 6 パソコンに関する豆知識やノートパソコン、自作PCのことなんかも書いてるよ!
前回の「PCの電源が入らない時の対処法」の記事って、どんな内容だったの?
前回は、「まず簡単に試せる事からやってみよう!」って事で、
パソコンに繋いでる周辺機器を抜いてみたり、
コンセント周りを確認してみたり、してもらったんだよね!
出来れば、上記リンクに記載してる事をまず読んでみて、
試してみてから、コッチに取り掛かってみてねw
PCの電源が入らないんだけどっ!!自己解決できるか?
こっからは正直少し、パソコンの内部を開けて、
パソコンのパーツに触れる事になるよ。
もし読者さんが、
「あー…私無理だわ…(汗)」とか、
「いやちょっとそういうの苦手なんだけどぉ・・・」って感じるようであれば、
パソコンショップや、パソコンを購入した お店の、
修理カウンターに行って、診断を受けた方が無難かもねw
下手に内部に触れて、余計おかしくするのも逆にキツイからね。
(正直Part1書いた後に、この記事を書くか迷ったけど、
「何とかして起動までこぎつけた!」って思ってる人向けに書いておくぞい!)
ここから先、原因を突き止める、解決する事を試みるに当たっての注意事項!!

NECや、富士通、Lenovo等といった、
メーカーパソコンの場合、保証が効かなくなる可能性も高いし、
“最悪間違ってパソコンを余計に壊す恐れもありえる”から、
完全自己責任でお願いね!!
また、紹介してる修理方法についても、
参考として出してるので、作業については自己責任でお願いします。
※今回はLenovoのデスクトップPC、
V520sを例にして説明してくぞい!ではでは行ってみようか!
上級者編 パソコン内部を開けて、清掃やパーツの刺し直しをしてみよう!
まずは、PC内部にホコリやゴミが溜まってる可能性があるので、清掃してみよう!


⇒ エレコム エアダスター ECO 逆さ使用OK ノンフロンタイプ 3本セット AD-ECOMT
パソコン内部に溜まってるホコリやゴミを、
エアダスターを使って清掃してみよう。
パソコンは電子機器なので、基盤やパーツにホコリが付着しすぎてると、
静電気などが発生して、パソコン自体の起動の妨げになる事があるんだよね。
なので、パソコンの内部を開けて、先ずはホコリを飛ばしてみよう。
これだけで、過去起動した例を結構みてるので、ホコリを侮らず進めよう。
パソコンってどうすれば内部を見ることが出来るの?開けられるの?


⇒ ベッセル(VESSEL) ボールグリップドライバー No.220 プラス2×100
プラス(+)のドライバーを一本用意しよう。
出来れば作業しやすい様に、大きめの先端が磁石で、
ネジを無くさない様になってる物が望ましいかな。結構無くなる事多いからね。


大体のデスクトップパソコンの場合、
裏面に2箇所程、側面のパネルを外すためのネジが留まってるんだよね。
この2箇所のネジを外し、
側面のパネルを裏面側にスライドさせると、開く様になってるよ。


パソコン内部を開けると、こんな具合に、
基盤上や、ファン(パソコンの内部を冷やすパーツ)の周辺に、
ホコリがこびり付いていたりする。
先ずは、紹介したエアダスターを使ってホコリを飛ばしてみよう。
注意として、掃除機を使ってホコリを吸い取るのはNGね!!
掃除機自体に、静電気を持ってる可能性があるから、
余計に故障させてしまう恐れもある。
そして清掃が終わったら、一度パソコンを起動してみよう。
立ち上がらない様子だったら、下記の方法を出来る人は試してみよう。
「メモリ」というパーツの接触不良で電源が立ち上がらない事も? 一度外してみて、刺し直してみようか!

パソコンには「メモリ」と呼ばれる部品が基盤に刺さってて、
メモリが上手く刺さって無くて、接触不良を起こしていると
パソコンが上手く起動出来ない場合があるんだよね。
なので一度、メモリの刺し直しをしてみよう!
メモリはどうやって外すの?



メモリは写真の様に、白色のレバーの部分で固定されてるよ。
レバーを強く押すことで、斜めに倒す事が出来る。
両端のレバーを倒して、メモリを一度取り外そう。

その後、再度メモリを刺し直そう。
この時、片側が浮いてる状態とか、しっかり奥まで刺さってない。
なんて状態にならないように、強く押し込もう。
押し込んだ際にメモリの左右の溝部分に、爪がしっかり入り込んでる事を確認しよう。
メモリを差し込んでしっかり噛んでると、「カチッ」と差し込んだ際に音がする事もあるよ。
刺し直しをしたら、パソコンの電源を押して、
起動するかどうか確認してみよう。
もし、2枚メモリが刺さっている場合は、1本だけ刺して起動するかも試してみよう!

刺し直しを行って、上手くいかない場合は、
もそ、2枚または4枚など、複数メモリが刺さってる場合は、
1枚だけにして起動するか試してみよう。
メモリ1枚だけで起動する場合は、
もう片方のメモリが故障してる可能性もあるね。
メモリの場所や、外し方は個々のパソコンによって違うので、調べてみよう!
メーカー製のパソコンの場合、
説明書とかに書いてある場合もあるし、
書いてない無い場合もあるんだよねー。
だからちょっとなんとも言い難いかなw
メモリスロットの間にホコリが詰まってる可能性もあるので、エアダスターを吹きかけてみよう。


メモリの差込口(スロット)部分に
ホコリが付着してたり、入り込んでる可能性もあるので、
エアダスターで飛ばしてあげると尚良し!
まぁ、これで起動できればラッキー!
ダメなら他の方法もあるので、試して行こう。
HDD(SSD)のSATAケーブルを、コネクタから外してみよう!

外す理由としては、HDD(SSD)が壊れてて、
うまく起動するまでに、こぎつけない・・。
って例が、修理に持ち込んだ人で過去にあったからねw
SATAと呼ばれるケーブルを外して、
PC側でHDDが無いと認識させて起動させてみよう。

⇒ Cable Matters SATA ケーブル Sata3 シリアルATA3 ケーブル 【3本セット】 ストレート型 6 Gbps対応 SSD/HDD増設 18インチ

⇒ Seagate BarraCuda 3.5″ 4TB 内蔵ハードディスク HDD 2年保証 6Gb/s 256MB 5400rpm 正規代理店品 ST4000DM004
これでパソコンの電源が起動したら、HDDに何らかの原因がある可能性あり。
もしくは、SATAケーブル自体が断線してたり、壊れている可能性もあり。
その場合は・・・最悪上記の様なSATAケーブルもしくは、HDDの交換が必須。
(参考例なので、必要に応じて選んでね。)

⇒ 玄人志向 HDDスタンド USB3.0接続 KURO-DACHI/CLONE/U3 パソコンなしでHDDのまるごとコピー機能付き
HDDを交換する場合、HDDが生きてれば中のデータも移す機材を使って、
データをコピー(クローン)する必要があるかな。
もしくは、OSのインストールディスクをお持ちなら、
それを使ってOSを再度インストールする必要があるよ!。

それでも直らなく、原因追求したい場合は下記を試そう。
DVDやblu-rayを再生、書き込みしたりする、光学ドライブを外してみようか!

稀に光学ドライブが故障してて起動しない例があるよ。
この場合、外したら起動するようになる場合もあるよ。
HDD同様に一度SATAケーブルを外してみるのも良いかもね。

⇒ Asus Windows10対応 M-DISC対応 最大24倍速書込 SATA接続 DVD/CDライティングソフト付き DRW-24D5MT
外して、電源が立ち上がる様子であれば、
HDD同様にSATAケーブルもしくは、光学ドライブ自体が故障してる可能性もあり。

光学ドライブやSATAケーブルを交換するのも手だけど、
何をどうして良いかわからなくなったら、パソコンショップに相談してみよう。
注意! 一度にHDDや光学ドライブを全部外さない事!!
全部SATAケーブルを外すと、
どれがどれのコネクタか不明になる可能性もあるから、
1つ外したら、その都度、繋ぎ直したほうが良いかもね。
これでも起動しないと、ちょっと面倒くさい事になるかも。
少し高度な作業が要求されるね。。。
(上級者向け) パソコンの内部のパーツを、パソコンを起動出来る最小限の物だけ繋ぐ。
PCが起動出来ない場合、
何か他の壊れてるパーツが邪魔して、起動の妨げになってる事があるんだよね。
なので、パソコンを起動させる為の最小限のパーツを
繋いで、再度起動を試すと、上手く行くことがあるよ。
電源BOX
マザーボード(パソコンのメイン基板)
メモリ
CPU
上記の物だけど、パソコン内部のケーブルに繋がったままにして、
他のパーツを外す事によって、パソコンを起動させる為の最小限の状態に出来る。
起動に必要な最低限のパーツ以外外してみよう!
って話ではあるんだけど、
正直PCに精通してたり、自作PCを組み立てるような事をした
経験してないと正直結構難易度が高いと思う。
正直こっから先は初心者さんには難しいと思うんだよね・・・
なんで、
今度Part3って形で記事上げるかもだけど
正直ここまで来たら
諦めて専門家に見てもらったほうがいいかもね・・・
下手にいじりすぎると
今度もとの状態にもどす方法が
わからなくなったり
静電気とかでショートしたら元も子も無いからねww
時間もかかる話だしね・・(´・ω・`)
まぁこんな具合かなぁ
ホントにこの上級編は
出来る人だけやってみてねww
わかんないようなら
素直に専門家に頼った方が無難だからww
わかんなくて余計な時間を費やす
のも割に合わないと思うしねww
まぁちょっとでも参考になってれば
嬉しいかなぁ・・・
ではでは今日はこのへんでー ノシ
パソコンに関する豆知識やノートパソコン、自作PCのことなんかも書いてるよ!
よかったら、読んでみてね!


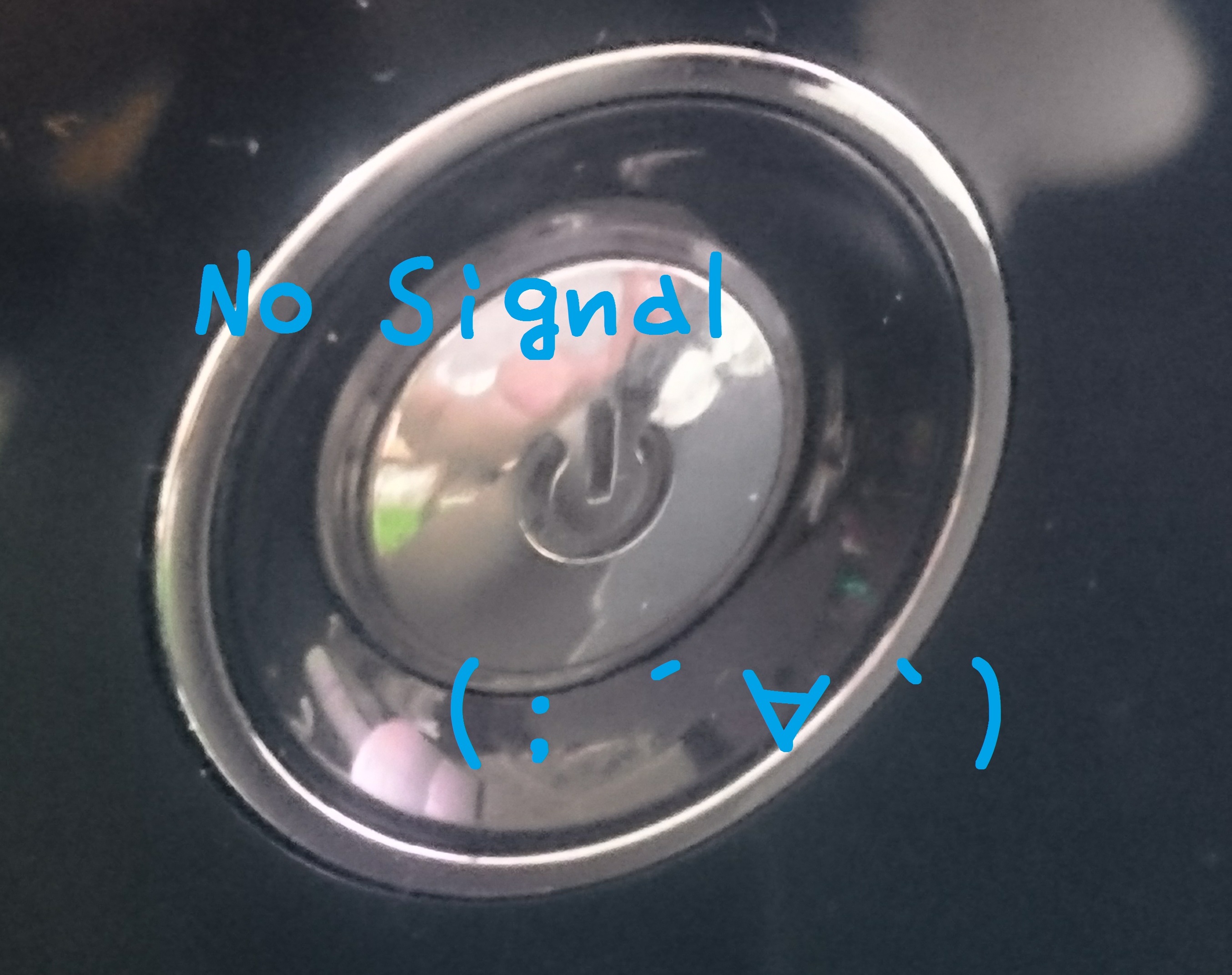

























判断が難しい場合、良くわからない場合は、
お近くのパソコンショップや購入店に相談してみよう。
また、メーカーPCの場合は特殊なケーブルが使われてる可能性もあるので、
少しでも画像と形状が違う物だったら、同じくパソコンショップに相談してみようね!