いやぁ・・・
あけおめだねぇ~(´ε` )<挨拶
うーん、全然新年明けた感じが個人的に、
実感がないわけなんだけどーw
まぁまだ、おみくじとか引きに行って無いからなのかなぁ!
どうだったかねぇ?読者さんは、大吉ひけたかいー?、
俺は
俺氏・・・椎葉ちゃんのステッキ 事故により折れる・・・・・・ 死にたい pic.twitter.com/RIZDMYDtvZ
— くるとん@痛部屋大改造 (@kuruton0618) 2016年12月30日
大好きなフィギュアのステッキが折れた。
大 凶 な 気 が し ま す る(もういいわww)
さーてさて!
まぁ、今年もまったり、のんびりーと、
blog更新していこうかぁ!!よろしくねん~w
では本題!!
目次
- 1 壁紙を動画に出来る!Wallpaper Engineの触り部分の使い方を説明してく記事!!
- 2 Wallpaper Engineって使い方が難しいソフトなの?
- 3 自分で動画を用意した場合の、Wallpaper Engine の使い方。
- 3.1 まずは、Wallpaper Engineを起動しようかw
- 3.2 Wallpaper Engineが立ち上げたら設定画面が出たけど?
- 3.3 一つのディスプレイしか、動画を流せないの?
- 3.4 手持ちの壁紙化したい動画ファイルを選ぼう!
- 3.5 どんな形式の動画ファイルが対応してるの?
- 3.6 早速、動画が壁紙になってることを確認する。
- 3.7 壁紙に選んだ動画の、細かい設定を変えたい場合の方法。
- 3.8 動画から音声を出さないようにする方法は?
- 3.9 動画の速度の変更方法は?
- 3.10 別のモニターも変えたんやけど?? (´・_・`)ドウスレバ
- 3.11 Wallpaper Engineは、最初だけ戸惑うかもしれないけど、慣れるとかなり簡単なアプリだよ!
- 4 で、Wallpaper Engineをblog主自身、使ってみてどうなんよ?(ノ´∀`*)
- 5 動画を壁紙に出来る斬新なソフト blog主が最後に思ったことは?
- 6 他にも、便利なソフトウェア系の話や、パソコンの話とか色々してるよー!
- 7 ソフトウェア系、痛部屋、自作PCの、まとめ記事もあるぞい!
壁紙を動画に出来る!Wallpaper Engineの触り部分の使い方を説明してく記事!!
Wallpaper Engineってそもそもなによ?って人は
ええっと、動画を壁紙に出来る変態ちっくなソフトです。
夢がつまってるけど
常人の発想ではないソフトです(ぇ
購入からインストール、初回起動までが、
こちらの記事。
起動から、壁紙にしたい、動画の設定までが、
こちらの記事だぞい!
2回に渡って、
このSteamアプリの購入からインストール、
詳しい扱い方と、魅力、面白さを語ってきたから、
気になる人は、上記リンクより是非読んでみてねw
あっ!Part2ではくるとんが動画で、自分の声を使って
Wallpaper Engineについて語ってるから
まぁ・・・物好きな読者さんはどうぞw
Wallpaper Engine ってどんなことが出来るの?
ご自身で用意した動画を壁紙にすることができるし、
Steamのワークショップから、他の方が作成した動画を
壁紙にすることも可能だよ!
今回は、Wallpaper Engineのどんなことを説明するのか?
今日はそんなWallpaper Engineの
簡単な触り的な部分の
使い方を書いていこうかー!って感じでありまするw
Wallpaper Engineって使い方が難しいソフトなの?
まぁ、難しいソフト(アプリ)じゃないよ!
全然身構えるほどじゃないしね!
結構直感的に触れるアプリな印象を受けたから、
説明は不要かなぁ・・・とは思ったけど!
紹介した以上は使命感( ー`дー´)キリッ・・でね!
やっちゃるってね!!w。
ではでは説明に行ってみようかぁ!
自分で動画を用意した場合の、Wallpaper Engine の使い方。
まずは、Wallpaper Engineを起動しようかw
ほい、じゃあ先ずは、当たり前だけど、
Wallpaper Engineを起動してみよう!

ディスプレイの中に、歯車のマークの付いたアイコンだよ。
青色に背景が白のアイコンだから、わかりやすいとは思うよ!
サクッとダブルクリックして起動しようねー!
Wallpaper Engineが立ち上げたら設定画面が出たけど?

画面を2画面以上(マルチモニター)にしてる人は、
上記の画像のような、画面が出ると思われるんだよね。
画像のような「Choose Monitor」という設定画面が出た場合、
動画を壁紙化したい側のディスプレイを選んでねw
選んだら
「Change Wallpaper」をクリックだぁ!
後からディスプレイを変更出来るからサクサク行こう!
一つのディスプレイしか、動画を流せないの?
もちろん複数ディスプレイを繋いでる場合でも
どの画面も、全て動画流せるから安心してねw
ほい次ー!
手持ちの壁紙化したい動画ファイルを選ぼう!
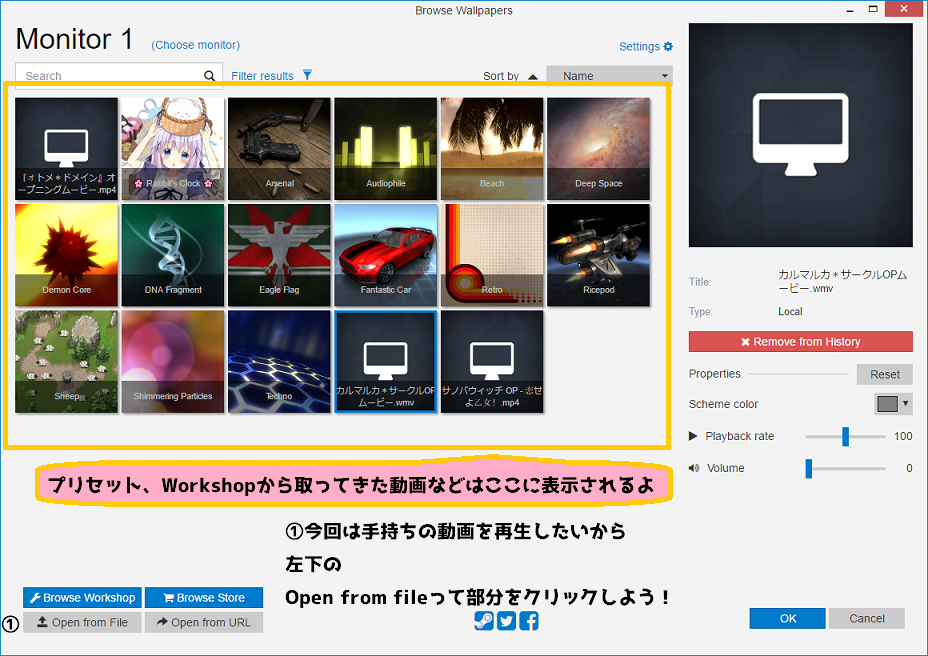
まぁ、色々なアイコンが上部に並んでるけど、
今回は手持ちの動画を壁紙にする方法だから
左下の青色のボタン「Open from File」をクリックしてね!
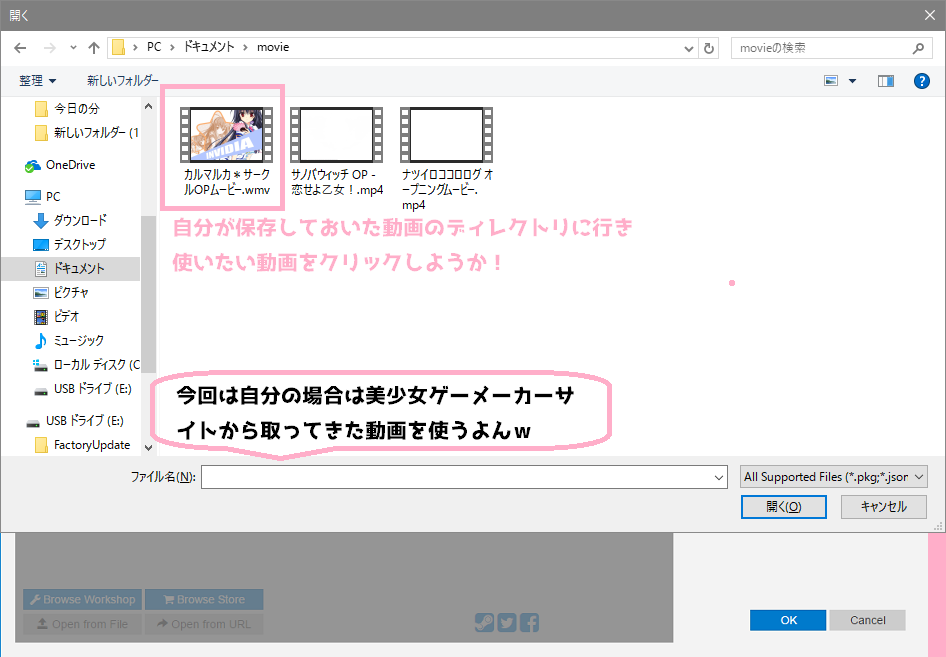
そしたら、動画を壁紙として扱いたい、
ファイルを探して、(要は動画を保存した場所まで行って)
ダブルクリックして選んでねー!
どんな形式の動画ファイルが対応してるの?
blog主(くるとん)が確認した範囲では、「MP4」「WMV」
おkだったぞいw
次!
早速、動画が壁紙になってることを確認する。

で・・・、
もうこの時点で動画流れ始めてるねww
まぁ基本的には、これで壁紙として設定完了なんだけど
壁紙に選んだ動画の、細かい設定を変えたい場合の方法。

画像のピンク色の枠の部分ね!
今現状 このままだと動画に音声が入ってる場合、
音声も流れてしまうので、「ちょっと落ち着かないなぁ・・」
とか思う人もいると思うんだよねww
俺がそうだったからw
動画から音声を出さないようにする方法は?
そんな時は、ピンク色の枠の中の、
Volumeの部分0にしてみよう!これで音ならないから安心!
動画の速度の変更方法は?
ピンク色の枠の中の、
Playback rateは動画の速度を調整できるっぽい
まぁあんまつかわんと思うけどねw
まぁこんなもんかねぇ~
別のモニターも変えたんやけど?? (´・_・`)ドウスレバ
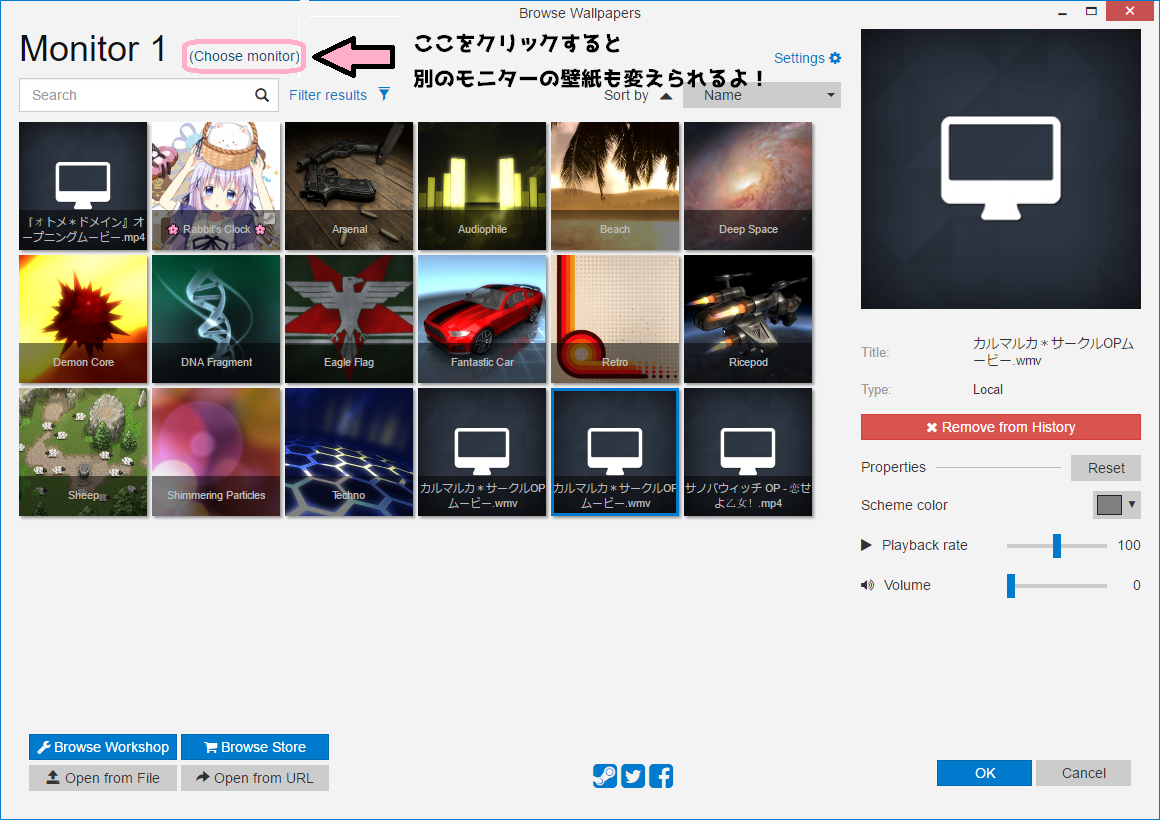
「Monitor」って書いてある、横に、
「Choose monitor」って青字でクリックできる部分があるから
そこ押せばモニター選択画面にもどれるよん!!
Wallpaper Engineは、最初だけ戸惑うかもしれないけど、慣れるとかなり簡単なアプリだよ!
まぁこんな具合!
そんな難しくはないから躊躇して
「使ってみるのやめー!」って思ってた人も
是非楽しいSteamアプリだから使ってみてね!!
で、Wallpaper Engineをblog主自身、使ってみてどうなんよ?(ノ´∀`*)

いやぁ・・・
このアプリ何がすばらしいってさw
自分はオタクで、壁紙じゃなく動画だから、
「様々な美少女キャラの可愛らしい姿を堪能できる!!」
ってところじゃーないかねぇww
壁紙だと
あの娘は描かれてないから拝めないー!とかあるけど
美少女ゲーOPとかこれで仕込めば
全キャラ拝めるだろうしまさに 眼福!だよねー!
あと
「動画の上で作業をする」
っていう近未来チックな新鮮味を感じられるよ!
Wallpaper Engineの欠点って無いの?
まぁ動画なんで、
ずっと流してたら目が疲れるかもねぇ~。
俺も実際ずっと流してると疲れるw
それと
壁紙が動いてるから、サブモニターとかに
動画を設定すると、作業に集中しづらくなるかもww
あと、
Part2の動画では、
「あんましPC重くならない」って言ったけど、
あの後、少し重たく感じますた。
まぁここは環境次第だしねぇ・・・w
動画を壁紙に出来る斬新なソフト blog主が最後に思ったことは?
これからの進化が楽しみな感じのアプリですたなぁ!。
ってことで、説明も長くなったんで、
今日はこの辺でおひらきにするぞい!
躊躇してた人や、
購入検討してた人の参考にでもなれば幸いかなぁw
ではではー (ノ´∀`*)ノシ
他にも、便利なソフトウェア系の話や、パソコンの話とか色々してるよー!
気になる記事があったら、良かったら、
上記リンクより、読んでみてね!(・ω・)
ソフトウェア系、痛部屋、自作PCの、まとめ記事もあるぞい!
興味あったら、よかったら見てみてね!

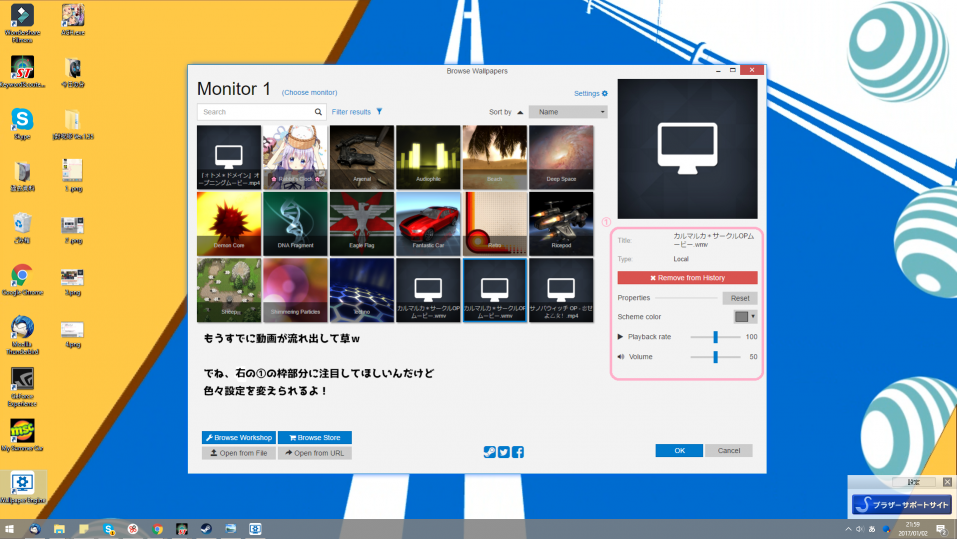

























最近のコメント